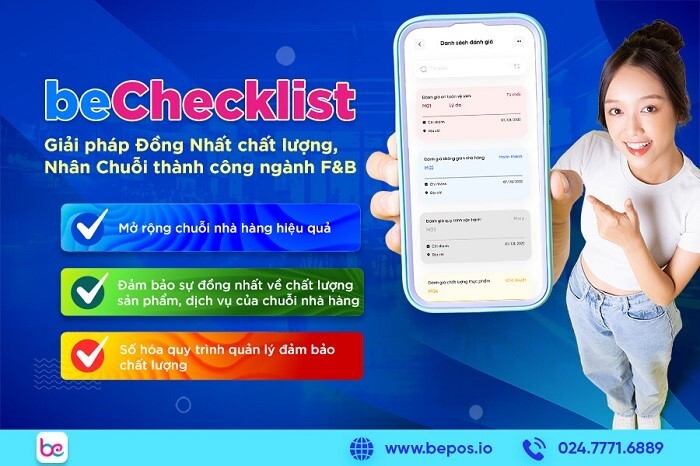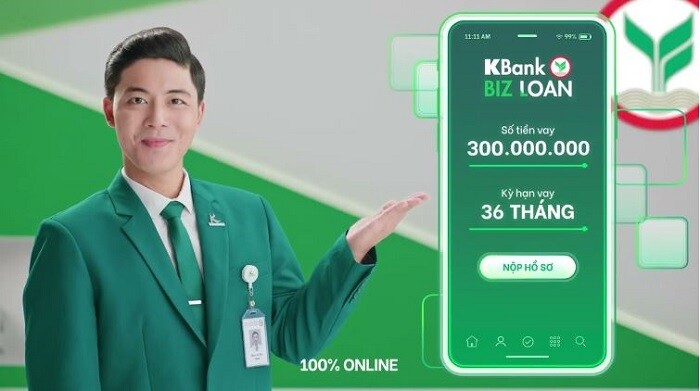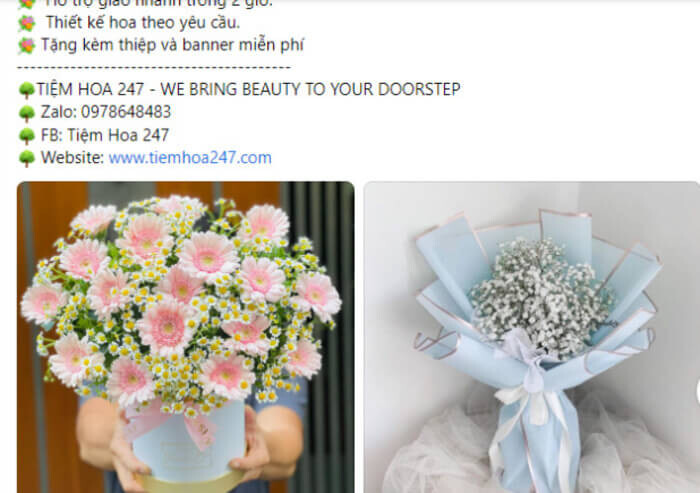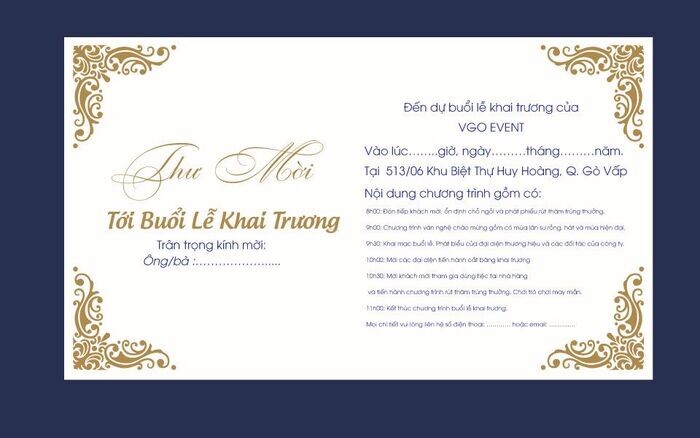Facebook Business Manager là một công cụ mạnh mẽ được phát triển bởi Facebook để quản lý và tối ưu hóa hoạt động kinh doanh trên nền tảng mạng xã hội này. Đối với các doanh nghiệp và những người quảng cáo chuyên nghiệp, đây là một công cụ không thể thiếu. Cùng bePOS tìm hiểu từ A đến Z cách sử dụng Facebook Business Manager để tối ưu hóa chiến lược tiếp thị của bạn trên Facebook ngay trong bài viết dưới đây.
Facebook Business Manager là gì?
Facebook Business Manager, hay còn được gọi là Trình quản lý Doanh nghiệp Facebook, là công cụ giúp bạn quản lý các trang Fanpage và chiến dịch quảng cáo, theo dõi các hoạt động kinh doanh trên Facebook. Ngoài ra, Facebook Business Manager còn cho phép bạn mời người khác, bao gồm cả đối tác và công ty quảng cáo (Agency), tham gia vào quá trình quản lý một cách hiệu quả và bảo mật.

Tại sao nên sử dụng Facebook Business Manager?
Sử dụng Facebook Business Manager mang lại nhiều lợi ích quan trọng cho doanh nghiệp của bạn, cụ thể:
- Quản lý toàn bộ quảng cáo và trang Facebook của bạn: Facebook Business Manager cho phép bạn quản lý tất cả các trang, tài khoản quảng cáo và dự án của doanh nghiệp từ một nơi duy nhất. Điều này giúp bạn tiết kiệm thời gian và tạo sự tổ chức trong việc quản lý các tài nguyên trên Facebook.
- Bảo mật tài khoản: Bạn có thể quản lý quyền truy cập cho các thành viên trong tổ chức của bạn, giúp bảo vệ tài khoản và dữ liệu quảng cáo khỏi nguy cơ bị truy cập trái phép.
- Phân tích hiệu suất: Facebook Business Manager cung cấp công cụ phân tích hiệu suất mạnh mẽ, giúp theo dõi và đo lường kết quả quảng cáo. Bạn có thể xem thông tin chi tiết về lượt tương tác, tương tác và hiệu suất chiến dịch quảng cáo.
- Quản lý nhiều trang và tài khoản quảng cáo: Nếu quản lý nhiều trang Facebook hoặc tài khoản quảng cáo, Facebook Business Manager giúp bạn tổ chức và quản lý chúng một cách hiệu quả.
- Tích hợp các công cụ và ứng dụng khác: Business Manager cho phép kết nối nhiều ứng dụng và công cụ khác nhau, giúp bạn quản lý quảng cáo và trang Facebook của mình một cách linh hoạt.
Tóm lại, sử dụng Facebook Business Manager giúp bạn tăng cường quản lý, bảo mật, và theo dõi hiệu suất quảng cáo trên nền tảng Facebook một cách hiệu quả hơn.
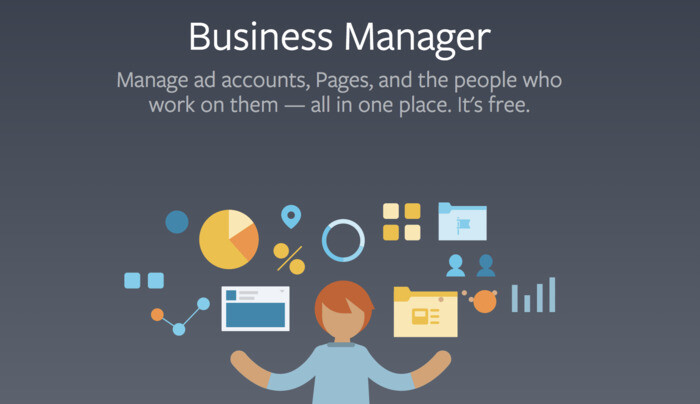
Cách tạo Business Manager Facebook
Bước 1: Khởi đầu với Facebook Business Manager
Để bắt đầu sử dụng Facebook Business Manager, bạn cần tạo một tài khoản doanh nghiệp. Hãy làm theo hướng dẫn sau:
- Truy cập vào trang https://business.facebook.com/.
- Nhấp vào nút “Tạo tài khoản” ở góc phải màn hình
Bạn sẽ được yêu cầu cung cấp thông tin cơ bản như tên doanh nghiệp (lưu ý rằng tên này sẽ hiển thị cho mọi người, hãy điền thông tin rõ ràng và không chứa ký tự đặc biệt), tên của bạn và email doanh nghiệp.
- Sau khi hoàn thành đăng ký, bạn sẽ được đưa trực tiếp vào ứng dụng Business Manager.
- Bước tiếp theo, bạn có thể nhấp vào nút “Cài đặt cho doanh nghiệp” ở góc trên bên phải màn hình để tạo thông tin quảng cáo và cập nhật trang kinh doanh. Nếu bạn đã có sẵn một trang kinh doanh Facebook hoặc quảng cáo, chúng sẽ hiển thị ngay ở giữa màn hình.
- Nếu bạn chưa có trang kinh doanh, hãy nhấp vào “Hướng dẫn cài đặt” ở phía trên bên phải màn hình.
- Ở bước tiếp theo, bạn sẽ tự do cài đặt, cập nhật tất cả thông tin liên quan đến tài khoản quảng cáo, trang Fanpage hoặc website của bạn, và thêm các thành viên quản trị vào trình quản lý doanh nghiệp.
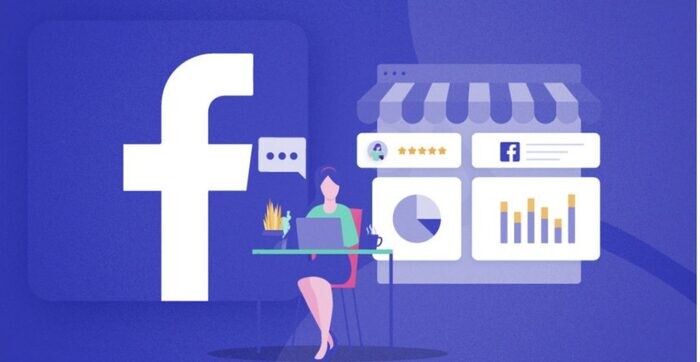
Bước 2: Tạo tài khoản quảng cáo cho trang
Sau khi đã tạo thành công tài khoản Doanh Nghiệp Facebook Manager, tiếp theo là tạo một Tài Khoản Quảng Cáo để bắt đầu chiến dịch tiếp thị:
- Trong Tài Khoản Doanh Nghiệp, bạn sẽ thấy tùy chọn Tài Khoản Quảng Cáo hiển thị ở hàng đầu, trong phần Cài Đặt của Trình Quản Lý Trang Doanh Nghiệp Facebook.
- Nhấp vào “Tạo Tài Khoản Quảng Cáo”.
- Tiếp theo, bạn sẽ cần cung cấp các thông tin cần thiết cho tài khoản quảng cáo bao gồm tên tài khoản quảng cáo, hồ sơ của người quản lý trang doanh nghiệp bạn muốn kết nối, múi giờ hoạt động của doanh nghiệp, và loại tiền tệ bạn sử dụng.
- Sau khi đã cập nhật đầy đủ thông tin, bạn có thể chọn những người bạn muốn thêm vào tài khoản quảng cáo mới này.
- Tại đây, bạn cũng có thể chọn vai trò mặc định cho từng thành viên. Đôi khi, một người có thể đảm nhiệm nhiều vai trò khác nhau (ví dụ: nhà cung cấp hoặc nhân viên nội bộ). Các bước cụ thể và giải thích về vai trò sẽ được thảo luận ở các phần sau.
- Khi bạn đã thêm xong tất cả các thành viên chính, hãy nhấn “Lưu Thay Đổi” và bạn sẽ nhận được thông báo rằng tài khoản quảng cáo đã được tạo thành công.
- Bước tiếp theo là thiết lập phương thức thanh toán trước khi bắt đầu chạy quảng cáo trang. Hãy nhấp vào các liên kết tương ứng để chỉnh sửa chi tiết phương thức thanh toán.
- Trong phần này, bạn có thể thêm một phương thức thanh toán mới. Ban đầu, với các trang mới tạo, phần này thường sẽ trống, để thông báo rằng hiện tại chưa có phương thức thanh toán nào khả dụng. Vì vậy, hãy nhấp vào “Thêm Phương Thức Thanh Toán” để bắt đầu thêm phương thức thanh toán.
- Khi bạn đã nhập đầy đủ thông tin chi tiết, tài khoản quảng cáo sẽ sẵn sàng để bắt đầu hoạt động.
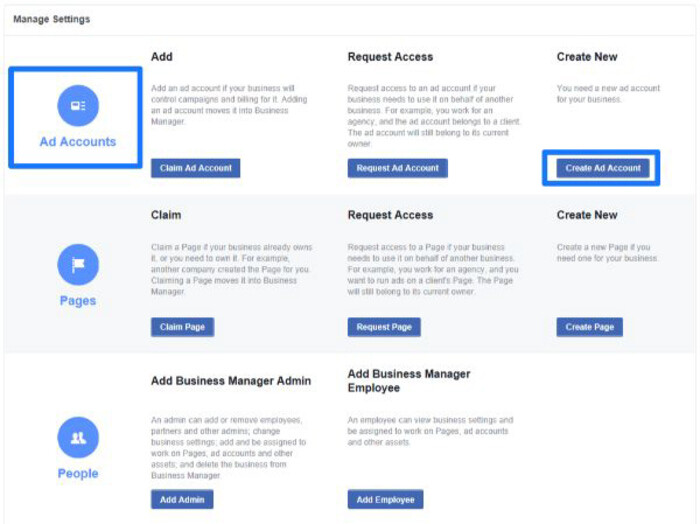
Bước 3: Tạo trang Facebook cho doanh nghiệp
Tiếp theo trong quá trình cài đặt của Business Manager, chúng ta sẽ bắt đầu tạo một trang Facebook cho doanh nghiệp của bạn:
- Trong Bảng Điều Khiển của Business Manager, quay lại phần “Hướng Dẫn Cài Đặt.” Trong phần này, bạn sẽ thấy mục “Tạo Trang” trong phần “Trang.”
- Đầu tiên, bạn sẽ chọn một danh mục sản phẩm phù hợp cho trang của bạn. Các danh mục bao gồm: Doanh nghiệp hoặc địa điểm địa phương, Công ty, Tổ chức hoặc Học viện, Thương hiệu hoặc Sản phẩm, Nghệ sĩ, Ban nhạc hoặc Nhân vật Công chúng, Giải trí, Hoạt động Cộng đồng.
- Tiếp theo, bạn sẽ điền tất cả thông tin mà Facebook yêu cầu, bao gồm tên của trang, danh mục (chọn danh mục phù hợp với lĩnh vực kinh doanh của bạn), địa chỉ, và thành phố.
- Sau khi điền đầy đủ thông tin, nhấp vào “Tạo Trang” để tạo trang của bạn. Facebook sẽ tự động liên kết trang này với Trình Quản Lý Trang Doanh Nghiệp của bạn.
- Sau khi hoàn thành quá trình này, bạn sẽ được chuyển về Bảng Điều Khiển Doanh Nghiệp. Tại đây, bạn có thể tiếp tục điều chỉnh trang của bạn, xây dựng thương hiệu, và thực hiện các cài đặt khác.
- Bạn cũng có thể thêm thành viên mới, đối tác, hoặc xóa trang bất kỳ lúc nào từ Trình Quản Lý Trang Doanh Nghiệp của bạn.
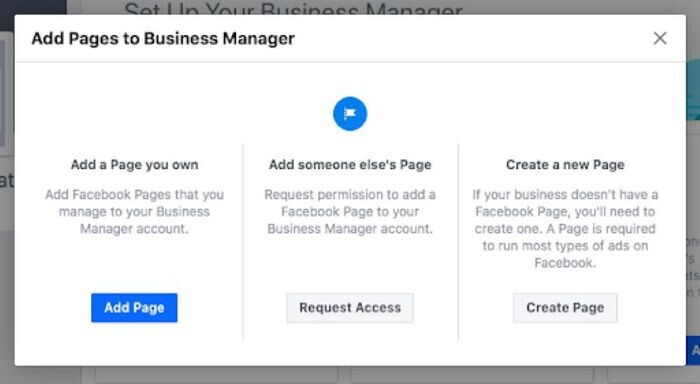
Bước 4: Thêm các thành viên vào trang
Thêm các thành viên liên quan như nhân viên vào trang mới hoặc tài khoản quảng cáo của bạn theo các bức sau:
- Quay lại Bảng Hướng Dẫn Cài Đặt của Business Manager và chọn mục “Con người.”
- Tại đây, bạn có thể nhấp vào “Thêm quản trị viên” hoặc “Thêm nhân viên” (hoặc cả hai) để mở hộp thoại.
- Vai trò của quản trị viên và nhân viên trên trình quản lý doanh nghiệp trên Facebook sẽ có các cấp truy cập khác nhau. Bạn có thể tự do tổ chức và quản lý họ dựa trên tình trạng kinh doanh của bạn và mối quan hệ với họ.
- Bạn sẽ cần nhập địa chỉ email của từng thành viên mà bạn muốn thêm vào. Sau đó, bạn sẽ được dẫn qua một số bước tiếp theo để gán mỗi người vào một trang cụ thể hoặc tài khoản quảng cáo mà bạn đã tạo. Tại đây, bạn có thể chọn các vai trò khác nhau cho mỗi thành viên trên từng trang.
- Tiếp tục và lặp lại các bước tương tự như khi bạn tạo tài khoản quảng cáo và danh mục sản phẩm trong cùng một hộp thoại cho đến khi bạn hoàn thành việc thêm thành viên.
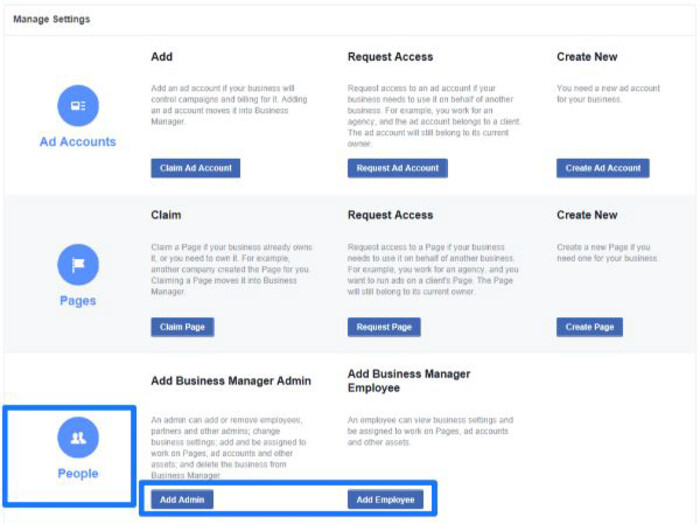
Bước 5: Yêu cầu quyền truy cập trang/tài khoản quảng cáo
Nếu bạn đã có một tài khoản quảng cáo hoặc trang liên kết với tài khoản quản lý trang doanh nghiệp khác và muốn chuyển vào Business Manager, bạn có thể thực hiện yêu cầu này thông qua cài đặt của Business Manager.
Nếu bạn là một đại lý quảng cáo và quản lý các trang và tài khoản quảng cáo cho khách hàng của mình, bạn cũng có thể yêu cầu quyền truy cập để đại diện cho họ trong việc quản lý này.
- Nhấp vào nút “Yêu cầu” trong phần “Con người” của bảng hướng dẫn cài đặt.
- Sau đó, bạn sẽ cần tìm ID tài khoản quảng cáo và nhập vào hộp văn bản, hoặc bạn có thể tìm kiếm trang bằng URL để xác nhận quyền sở hữu nếu bạn là một quản trị viên của trang.
- Tiếp theo, nhập ID tài khoản hoặc thực hiện theo hướng dẫn trong các hộp thoại hướng dẫn cụ thể
- Bạn cũng có thể nhập tên trang hoặc URL và quản trị viên của trang sẽ nhận được xác nhận quyền truy cập.
Sau khi đã hoàn thành các bước trên, bạn đã có quyền truy cập, thêm thành viên vào trang, và đã yêu cầu hoặc tạo trang và tài khoản quảng cáo thành công.

>> Xem thêm: Tổng hợp các cách viết tiêu đề quảng cáo hay, hấp dẫn
Ưu nhược điểm của Facebook Business Manager
Facebook Business Manager, dù là một công cụ miễn phí hữu ích, cũng có những ưu điểm và nhược điểm cần xem xét:
Ưu điểm
Các ưu điểm của Facebook Business Manager đó là:
- Hiệu quả quảng cáo: Facebook Business Manager cung cấp khả năng quản lý quảng cáo và theo dõi trang Fanpage trên nhiều nguồn dữ liệu khác nhau. Điều này giúp bạn tối ưu hóa chiến dịch quảng cáo của mình một cách hiệu quả hơn.
- Quản lý đa trang: Bạn có thể quản lý và theo dõi nhiều trang Facebook và quảng cáo từ một giao diện duy nhất và chỉ cần một tài khoản doanh nghiệp.
- Kiểm soát quyền truy cập: Facebook Business Manager cho phép bạn kiểm soát quyền truy cập của người dùng vào các trang và quảng cáo. Bạn có thể phân chia và theo dõi vai trò của nhân viên trên từng trang và quảng cáo.
- Hợp tác dễ dàng: Bạn có thể hợp tác với các công ty khác và chia sẻ thông tin trong pixel Facebook hoặc danh mục sản phẩm một cách thuận tiện.
- Tích hợp công việc và cá nhân: Business Manager giúp bạn tách biệt thông tin công việc và cá nhân, giúp người dùng tập trung vào công việc mà không bị xao lãng bởi thông tin trên newsfeed cá nhân.
- Bảo mật cao: Đảm bảo rằng bạn không còn cấp quyền đăng nhập và quản trị cá nhân cho các công cụ Facebook của bạn.
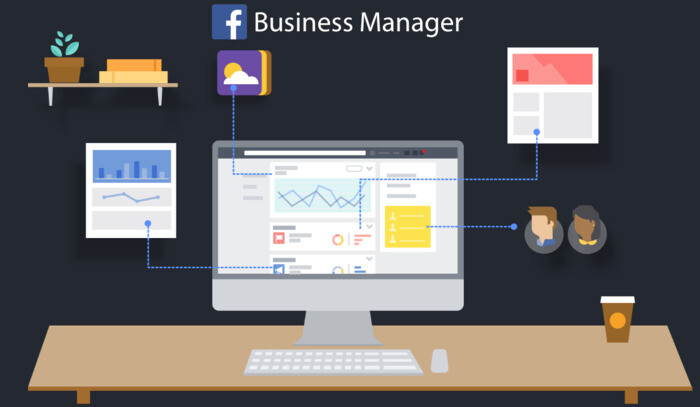
Nhược điểm
Nhược điểm của Facebook Business Manager là:
- Tài khoản quảng cáo không thể xóa: Một khi bạn đã thêm tài khoản quảng cáo vào Facebook Business Manager, tài khoản này sẽ tồn tại vĩnh viễn và không thể xóa bỏ được.
- Khó sử dụng: Giao diện của Business Manager có thể không dễ dàng để tìm hiểu, và một số tính năng hoặc thông tin dữ liệu có thể nằm ở các vị trí khác nhau so với Facebook cá nhân của bạn.
- Cần hướng dẫn các quản trị viên: Bạn cần hướng dẫn đồng quản trị viên trên tài khoản của mình để họ biết cách sử dụng Business Manager.
- Giới hạn quảng cáo: Quảng cáo của bạn có thể bị vô hiệu hóa, nhưng không bị xóa. Điều này gây hạn chế đối với số lượng tài khoản quảng cáo bạn có thể sử dụng. Giới hạn này có thể thay đổi theo thời gian và bạn có thể yêu cầu Facebook tăng nó.
Tùy thuộc vào nhu cầu và mục tiêu của bạn, bạn có thể cân nhắc ưu nhược điểm của công cụ này để sử dụng.
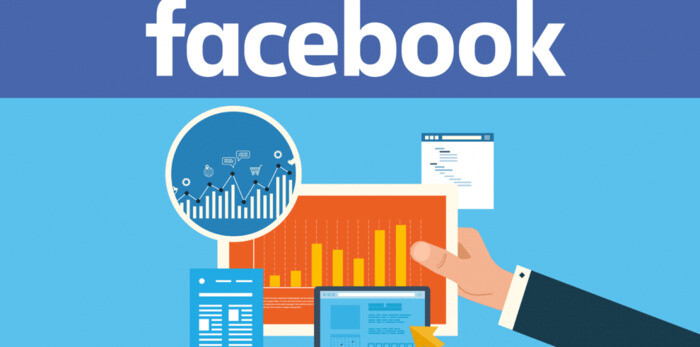
Hướng dẫn sử dụng Facebook Business Manager cơ bản
Khi bạn đã có tài khoản quảng cáo và trang trên Facebook và đã kết nối chúng với Facebook Business Manager, bước tiếp theo là học cách sử dụng giao diện quản lý doanh nghiệp.
Đầu tiên, hãy đăng nhập vào bảng điều khiển của Facebook Business Manager và nhấp vào biểu tượng menu ở góc trên bên trái của màn hình.
Menu này chứa các công cụ quan trọng trong Facebook Business Manager, được sắp xếp thành các cột như lập kế hoạch, tạo và quản lý chiến dịch quảng cáo, đo lường hiệu suất, tạo và quản lý tài sản, cài đặt và nhiều chức năng khác.
Bảng công cụ này cho phép bạn thực hiện nhiều chức năng bao gồm tạo và quản lý chiến dịch quảng cáo mới, chỉnh sửa hoặc thêm ứng dụng mới, viết bài viết, phân tích dữ liệu và đo lường tỷ lệ chuyển đổi, quản lý khách hàng, theo dõi pixel, danh mục sản phẩm, video, và nhiều chức năng khác.
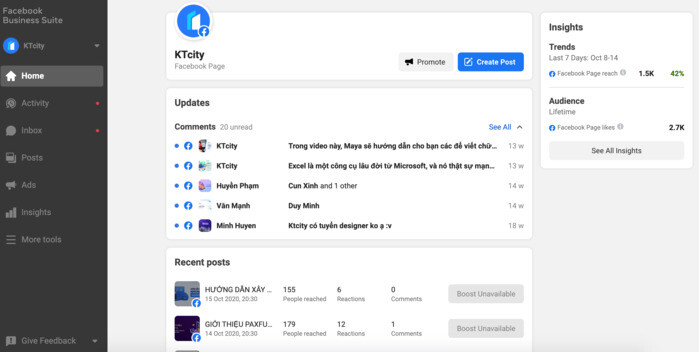
Tạo đối tượng khách hàng mới
Để tạo đối tượng khách hàng mới trong trình quản lý quảng cáo trên Facebook, bạn có thể tuân theo các bước sau:
Bước 1: Mở menu của Business Manager và chọn “Khách hàng” dưới mục “Tài sản”.
Tại đây, bạn có thể chọn giữa tạo ba đối tượng khách hàng mới:
Bước 2: Stom Audience (Đối tượng tùy chỉnh): Bạn có thể tạo đối tượng khách hàng dựa trên những người đã thể hiện sự quan tâm đối với bạn hoặc doanh nghiệp của bạn bằng cách truy cập trang web của bạn, tương tác với trang Fanpage, hoặc thực hiện nhiều hành động khác.
- Lookalike Audience (Đối tượng tương tự): Dựa trên sở thích, hành vi và thông tin của khách hàng hiện có, bạn có thể tìm ra lượng khách hàng tiềm năng mới có sở thích và hành vi tương tự. Điều này giúp bạn mở rộng đối tượng mục tiêu và quảng cáo thương hiệu một cách hiệu quả hơn.
- Saved Audience (Đối tượng đã lưu): Đây là những đối tượng khách hàng bạn đã tạo trước đó bằng cách chọn các tiêu chí nhân khẩu học và sở thích cụ thể. Bạn có thể sử dụng lại đối tượng này để chạy các chiến dịch quảng cáo sau này.
Tùy thuộc vào mục tiêu quảng cáo và thông tin khách hàng hiện có, bạn có thể chọn loại đối tượng khách hàng phù hợp nhất để tạo và sử dụng trong chiến dịch quảng cáo của mình.
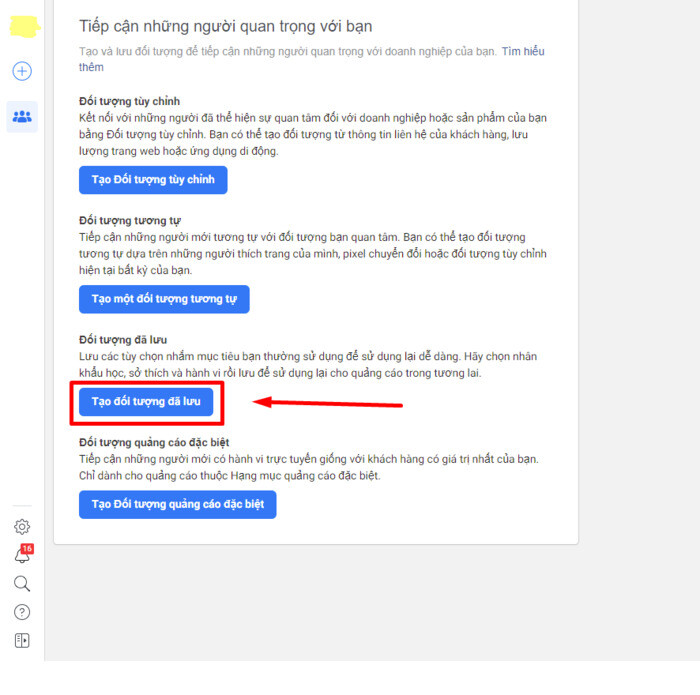
Cài đặt Facebook Pixel
Để cài đặt Facebook Pixel và mã event, bạn có thể thực hiện các bước sau:
- Đăng nhập vào bảng điều khiển của Business Manager và chọn mục “Pixels” trong tùy chọn “Tài sản”.
- Ở góc trên bên trái màn hình, nhấp vào ô “Cài đặt Pixel” và tiến hành các bước tiếp theo.
- Bạn có thể cài đặt mã Pixel Facebook theo một trong hai cách sau: Tích hợp với CMS hiện tại của bạn hoặc sử dụng trình quản lý thẻ. Hoặc sao chép và dán mã pixel vào mã trang web của bạn.
- Tiếp theo là cài đặt mã event. Mã event là các hành động được thực hiện bởi khách hàng hoặc người dùng trên trang web của bạn. Điều này cho phép bạn theo dõi các hành động này với mục đích quảng cáo, chẳng hạn như thời gian sản phẩm được thêm vào giỏ hàng, số lần xem trang mới, và nhiều hành động khác.
Dưới đây là một ví dụ về cách mã event có thể được hiển thị:
Ví dụ: 1. Mã hiện tại của trang web (sẽ dán mã Pixel giữa hai thẻ Heading của trang web).
- Mã Facebook Pixel ban đầu (mã bạn đã sao chép và dán ở trên).
- Mã event tiêu chuẩn và mã bổ sung (các hành động bạn muốn theo dõi).
Dưới đây là danh sách chín mã event tiêu chuẩn bạn có thể thêm vào mã Facebook Pixel của mình, tùy thuộc vào mục đích và trang web của bạn:
- ViewContent: Theo dõi khi người dùng xem nội dung trang web.
- Search: Theo dõi khi người dùng tìm kiếm trên trang web.
- AddToCart: Theo dõi khi người dùng thêm sản phẩm vào giỏ hàng.
- AddToWishlist: Theo dõi khi người dùng thêm sản phẩm vào danh sách mong muốn.
- InitiateCheckout: Theo dõi khi người dùng bắt đầu quá trình thanh toán.
- AddPaymentInfo: Theo dõi khi người dùng thêm thông tin thanh toán.
- Purchase: Theo dõi khi người dùng hoàn thành giao dịch mua hàng.
- Lead: Theo dõi khi người dùng thực hiện hành động liên quan đến tiếp cận thông tin liên hệ (ví dụ: điền biểu mẫu liên hệ).
- CompleteRegistration: Theo dõi khi người dùng hoàn thành quá trình đăng ký.
Bạn có thể chọn và cài đặt các mã event này tùy thuộc vào mục tiêu cụ thể và các hành động muốn theo dõi trên trang web.
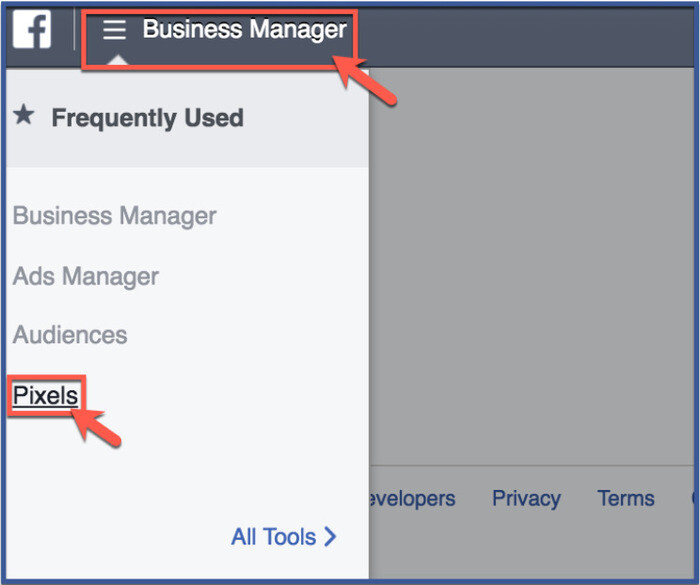
>> Xem thêm: Cách chạy quảng cáo Facebook hiệu quả, tối ưu chuyển đổi
Tạo danh mục sản phẩm trong Business Manager
Để tạo danh mục sản phẩm trong Business Manager, bạn có thể tuân theo các bước sau:
- Trong Business Manager, mở menu và chọn mục “Danh mục sản phẩm” hiển thị dưới phần “Assets”. Sau đó, nhấp vào “Tạo Danh mục”.
- Trong hộp thoại xuất hiện, bạn cần đặt tên cho danh mục của mình và chọn loại danh mục phù hợp, ví dụ: Sản phẩm, khách sạn, chuyến bay, điểm đến, và nhiều loại khác.
- Tiếp theo, bạn sẽ cần nhập tên nguồn cấp dữ liệu, loại tiền tệ và chọn hình thức đăng tải, có thể đăng tải định kỳ hoặc đăng tải riêng từng đợt.
- Sau khi nhập đầy đủ thông tin, nhấn “Tiếp theo” và chờ cho file của bạn được tải lên. Trong trường hợp bạn chưa biết cách định dạng bảng tính đúng cách, có thể tuân theo hướng dẫn cơ bản để định dạng bảng tính đúng cách.
- Tiếp theo, bạn có thể thêm các chi tiết bổ sung cho từng thông số kỹ thuật khác nhau trong danh mục sản phẩm. Khi bạn đã hoàn tất việc tạo danh mục sản phẩm, hãy tiếp tục và tải file lên để hoàn thành quy trình.
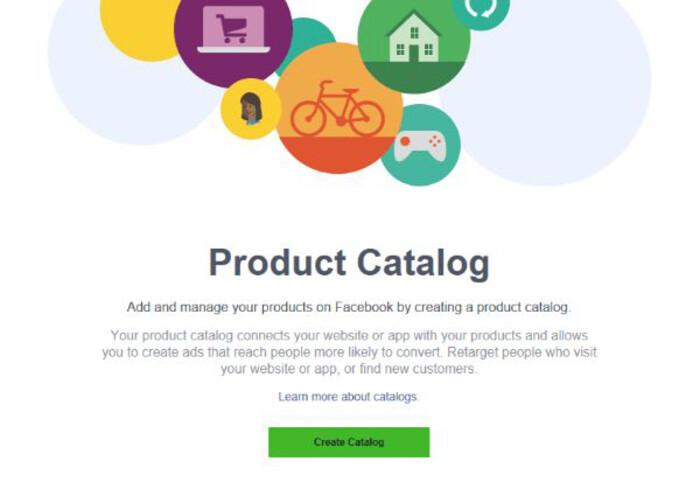
Những lĩnh vực được yêu cầu cho mỗi danh mục sản phẩm có thể được cấu hình tùy thuộc vào mục đích và yêu cầu cụ thể. Sau khi tạo danh mục sản phẩm thành công, bạn có thể quản lý sản phẩm của mình trong Business Manager.
Facebook Business Manager là một công cụ mạnh mẽ giúp bạn quản lý tất cả các hoạt động quảng cáo và trang của mình trên nền tảng Facebook một cách hiệu quả. Hy vọng bài viết đã giúp bạn có cái nhìn tổng quan về Facebook Business Manager và cách sử dụng công cụ này chi tiết.
FAQ
Facebook Business Manager có phí không?
Không, Facebook Business Manager là một công cụ miễn phí để sử dụng. Tuy nhiên, bạn sẽ phải trả tiền cho quảng cáo trên Facebook và Instagram.
Có những tính năng gì trong Facebook Business Manager?
Các tính năng chính trong Facebook Business Manager bao gồm:
- Quản lý trang
- Quản lý quảng cáo
- Quản lý đối tác
- Quản lý nhân viên
Follow bePOS: