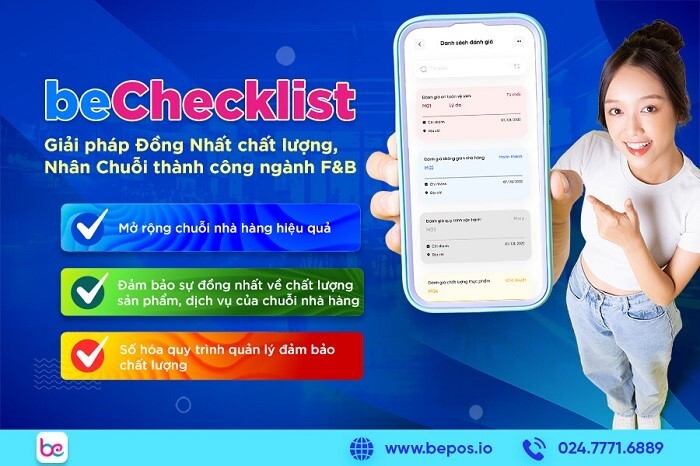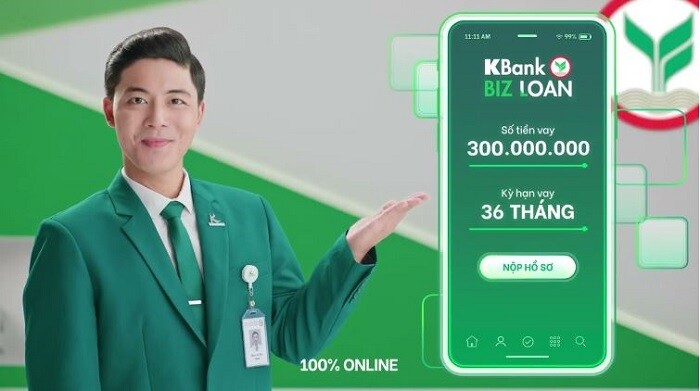Trong kinh doanh hiện đại, việc quản lý thời gian và chấm công là một phần quan trọng để đảm bảo sự hiệu quả và tính chính xác trong quản lý nhân sự. Excel với tính linh hoạt và dễ sử dụng, thường được lựa chọn làm công cụ hữu ích để tạo bảng chấm công. Bài viết này bePOS sẽ hướng dẫn các chủ kinh doanh cách tạo bảng chấm công trong Excel đơn giản, giúp tiết kiệm thời gian và giảm bớt khả năng mắc sai sót trong quá trình quản lý thời gian làm việc của nhân viên.
Xác định mô hình của bảng chấm công
Để bắt đầu quá trình làm bảng chấm công Excel, việc xác định mô hình cụ thể là bước đầu tiên vô cùng quan trọng. Trước khi chủ kinh doanh bắt tay vào thiết kế lập bảng chấm công trên Excel, hãy đặt ra một số câu hỏi quan trọng để hiểu rõ nhu cầu của công việc của bạn.
Những yếu tố chủ kinh doanh cần xác định trước khi tạo bảng chấm công bao gồm:
- Cấu trúc sheet: Chủ kinh doanh cần quyết định bao nhiêu sheet trong file làm việc của mình. Thông thường, một file chấm công có thể bao gồm một sheet danh sách nhân viên và một sheet cho mỗi tháng trong năm.
- Số lượng dòng và cột: Xác định số dòng và cột cho mỗi sheet chấm công. Số lượng dòng phụ thuộc vào số lượng nhân viên trong mỗi phòng ban hoặc bộ phận. Còn số lượng cột cần bao gồm thông tin về thứ, ngày, tháng.
- Màu nền: Để làm nổi bật thứ bảy và chủ nhật, hãy xem xét việc sử dụng màu nền khác nhau cho những ngày này.
- Tính toán công việc: Xác định cách chủ kinh doanh sẽ tính công của nhân viên, có thể là theo ngày hoặc tổng kết vào cuối mỗi tháng.
- Dữ liệu danh sách nhân viên: Đảm bảo rằng tên của nhân viên trong các sheet chấm công phải trùng với danh sách nhân viên ở sheet danh sách nhân viên.
Bằng việc xác định rõ mô hình và nhu cầu cụ thể của bảng chấm công, chủ kinh doanh sẽ dễ dàng bắt tay vào việc thiết kế một bảng chấm công đơn giản và hiệu quả trong Excel.
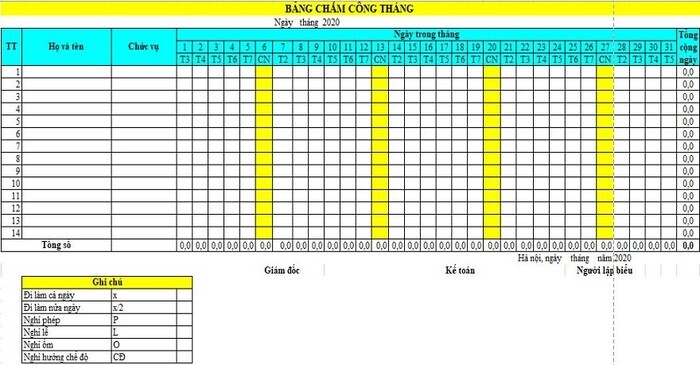
Xác định bố cục tổng thể của bảng chấm công nhân viên
Để khởi đầu quá trình tạo bảng chấm công trong Excel, việc xác định bố cục tổng thể là bước quan trọng đầu tiên. Điều này giúp chủ kinh doanh hiểu rõ cách bảng chấm công sẽ được tổ chức với các hàng, cột và nội dung cụ thể. Cách thiết kế một bố cục sáng sủa sẽ tạo điều kiện thuận lợi cho việc nhập liệu và quản lý thông tin chấm công.
Hiện nay, mô hình phổ biến mà nhiều doanh nghiệp lớn sử dụng để tạo bảng chấm công bao gồm hai phần chính:
Khu vực danh sách nhân viên
Trong phần này, bạn cần xác định các cột thông tin như số thứ tự (STT), họ tên, mã nhân viên, ngày sinh, ngày vào làm, số CMND,… Trong đó, mã nhân viên đóng vai trò quan trọng nhất để phân biệt các nhân viên và tránh nhầm lẫn trong quá trình quản lý và chấm công.
Khu vực chấm công
Đây là phần chính của bảng, với các ô tương ứng cho từng ngày trong tháng và tình trạng chuyên cần của từng nhân viên. Bộ phận HR thường cập nhật liên tục thông tin vào phần này để tổng hợp công, từ đó tính lương cuối tháng.
Trong quá trình làm bảng chấm công, có một số lưu ý quan trọng để tránh sai sót và nhầm lẫn:
- Để phân biệt thứ bảy và chủ nhật bạn có thể sử dụng màu nền khác nhau cho các ngày này.
- Tạo một file chấm công gồm 13 sheet, trong đó mỗi sheet tương ứng với một tháng, và sheet còn lại sẽ là danh sách nhân viên của bộ phận.
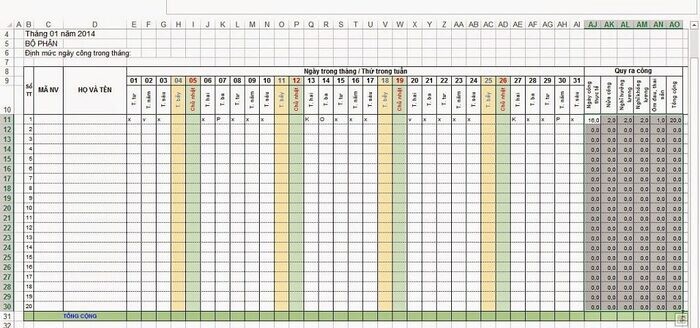
>> Xem thêm: Chấm công là gì? Các mẫu bảng chấm công chuẩn nhất
Cách tạo bảng chấm công trong Excel
Cùng tìm hiểu các bước hướng dẫn làm bảng chấm công trong Excel:
Tạo bố cục các Sheet
Để tạo bố cục cho các sheet, như đã được đề cập trước đó, bạn cần tạo tổng cộng 13 trang tính trong bảng chấm công. Tuy nhiên, ở bước này, bạn chỉ cần tạo hai trang tính đầu tiên, đó là trang danh sách nhân viên và trang tháng 1. Các trang tính cho các tháng từ 2 đến 12 có thể được sao chép nội dung từ trang tháng 1 bằng cách sử dụng tổ hợp phím Ctrl + C và Ctrl + V hoặc chọn duplicate sheet đó.
Do đó, việc thiết kế trang tính cho tháng đầu tiên, tức là trang tháng 1, đòi hỏi sự cẩn thận và chuyên nghiệp để tránh việc phải chỉnh sửa nhiều lần sau này.
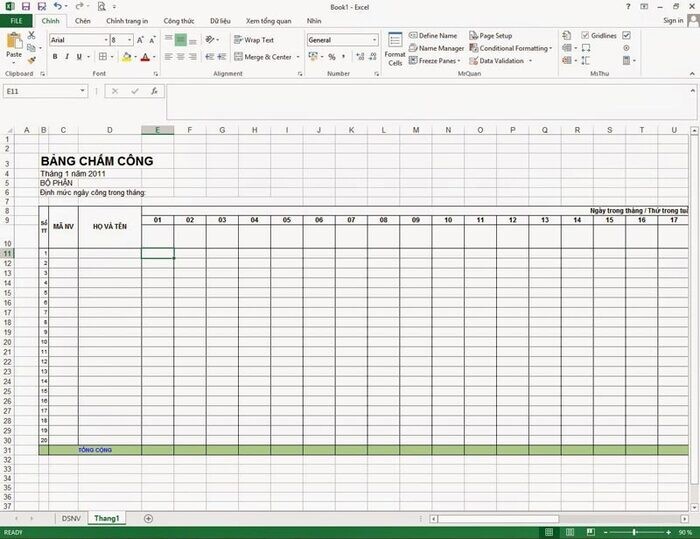
Tạo sheet danh sách nhân viên
Giai đoạn tiếp theo trong quá trình làm bảng chấm công Excel là tạo sheet đầu tiên – danh sách nhân viên. Trong trang tính này, bạn cần thiết lập các cột thông tin quan trọng như số thứ tự, mã nhân viên, họ và tên, ngày tháng năm sinh, quê quán, số CCCD, ngày vào làm,… Dưới đây là một số điểm nên chú ý khi tạo sheet danh sách nhân viên:
- Liên kết dữ liệu: Hãy nhập nội dung từ cột B và dòng thứ 4 trở đi để dễ dàng liên kết với các sheet khác sau này. Điều này giúp việc quản lý và tổng hợp thông tin trở nên thuận tiện hơn.
- Định dạng ngày tháng năm sinh: Để đảm bảo tính nhất quán, hãy định dạng cột ngày tháng năm sinh bằng cách chọn toàn bộ cột, sau đó chuột phải, chọn “Format Cell”, chọn “Custom” và chọn định dạng dd-mm-yyyy. Điều này sẽ giúp hiển thị thông tin ngày tháng năm sinh theo một định dạng cố định.
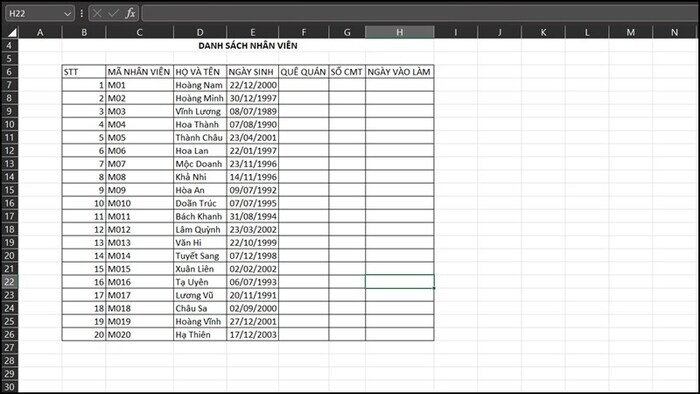
Tạo sheet Tháng 1
Khi tạo sheet tháng 1, việc đầu tiên là tạo bố cục và thiết lập các mục con cho bảng chấm công. Để cụ thể hơn, bạn cần thêm các nội dung sau vào trang tính ghi công Tháng 1:
- Tên bảng: Đặt tên bảng là “Bảng chấm công” và đặt nó ở phạm vi từ ô B3 đến E3.
- Tháng năm chấm công: Đặt tháng và năm chấm công trong phạm vi từ ô B4 đến E4.
- Bộ phận: Đặt tên bộ phận (nếu có) trong ô B5.
- Định mức ngày chấm công: Nếu có định mức ngày làm việc thì đặt trong phạm vi từ ô B6 đến E6.
- Các cột chấm công: Bao gồm các cột số thứ tự, mã nhân viên, họ và tên, ngày trong tháng (có thể lên đến 31 cột), quy ra công (thường có 5 cột) và ghi chú (1 cột).
Sau khi đã tạo các cột với nội dung như trên, hãy điều chỉnh độ rộng của cột sao cho tất cả các ký tự trong mỗi cột hiển thị đủ và không bị cắt bớt. Để thực hiện điều này, hãy đặt con trỏ chuột ở giữa thanh ngăn cách giữa các cột trong bảng và điều chỉnh độ rộng một cách phù hợp.
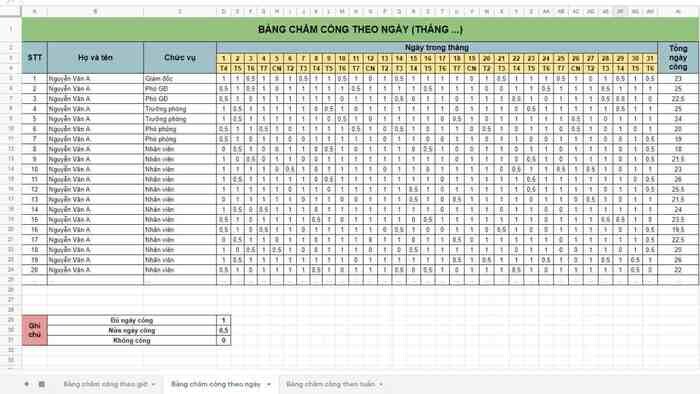
Tạo ngày tháng trong bảng chấm công
Để tạo ngày tháng trong bảng chấm công, đây là bước quan trọng và có cách thực hiện phức tạp nhất trong việc tạo bảng chấm công tự động trong Excel. Bạn cần tuân thủ các bước sau để đảm bảo tính chính xác và tránh sai sót:
- Bước 1: Trên ô B4, nhập “Tháng” ô D4 nhập “1” E4 nhập “Năm” và F4 nhập năm hiện tại.
- Bước 2: Tại ô E9, nhập hàm =DATE(F4,D4,1). Sau đó, chuột phải vào ô đó, chọn “Format Cell” chọn “Custom” và nhập “dd” vào ô “Type” sau đó bấm “OK.”
- Bước 3: Tại ô F9, gõ hàm =E9+1 và nhấn Enter. Sau đó, bôi đen từ ô F9 đến ô AI9, và sử dụng Ctrl + R để sao chép công thức xuống các ô cột tháng.
- Bước 4: Tại ô E10, nhập hàm =IF(WEEKDAY(E9)=1,”CN”,WEEKDAY(E9)) và nhấn Enter. Bôi đen từ E10 đến AI10, chuột phải, chọn “Format Cell” chọn “Custom” và nhập “TGeneral” vào ô “Type” sau đó bấm “OK”
- Bước 5: Bôi đen từ E10:E30 đến AI10:AI30, chọn “Conditional Formatting” sau đó chọn “New rule” Trong cửa sổ “New Formatting Rule” chọn “Use a formula to determine which cells to format” và nhập =IF(E$9=”CN”,1,0) vào ô trống. Nhấn “Format” chọn màu nền mong muốn cho các ngày Chủ Nhật, và sau đó bấm “OK” để áp dụng định dạng màu nền cho những ngày này.
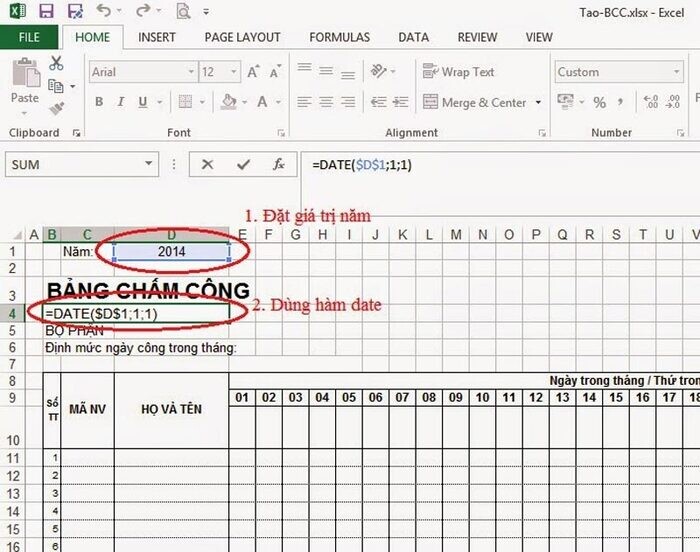
Đặt ký hiệu chấm công
Ở bước này, việc đặt ký hiệu chấm công là một phần quan trọng để xác định trạng thái công việc của nhân viên trong bảng chấm công. Lưu ý rằng các ký hiệu cần phải đối ứng với các loại công việc cụ thể và phải đồng nhất qua các tháng trong năm. Để thực hiện bước này, bạn có thể tạo một phần ghi chú nhỏ dưới bảng tính và liệt kê các trường hợp và ký hiệu tương ứng của chúng.
Sau đó, bạn sẽ nhập từng loại công vào các ô trong cột “Quy ra công” trong bảng chấm công. Dưới đây là một số ví dụ về trường hợp chấm công mà bạn có thể tham khảo:
- Ngày công thực tế, làm đủ giờ: Ký hiệu “X”
- Nửa ngày công, làm 1 buổi và nghỉ 1 buổi: Ký hiệu “V”
- Nghỉ làm nửa buổi hoặc cả ngày nhưng vẫn được hưởng lương: Ký hiệu “P”
- Nghỉ làm nhưng không có lương: Ký hiệu “K”
- Trường hợp mang thai, đau ốm: Ký hiệu “O”
Các ký hiệu này sẽ giúp chủ kinh doanh và bộ phận quản lý theo dõi và tính toán công của từng nhân viên một cách hiệu quả và chính xác.
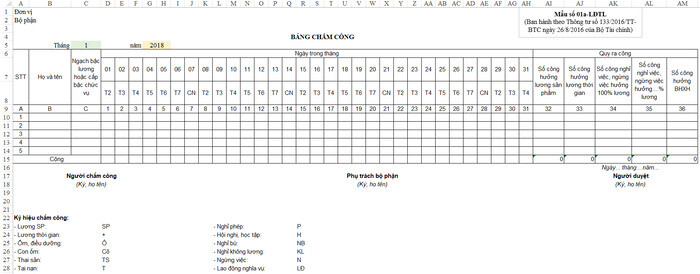
Đặt hàm công thức tính công
Trong bước cuối cùng của cách tạo bảng chấm công trong Excel, bạn cần đặt các hàm công thức để tính số công cho từng loại công việc, bao gồm buổi làm đầy đủ, buổi làm nửa ngày, ngày nghỉ ốm đau, và các loại công khác.
Khi đã nhập đầy đủ các hàm công thức này vào sheet 1, bạn có thể sao chép trang tính chấm công này sang các trang tính khác, bao gồm các tháng từ tháng 2 đến tháng 12, để có một bảng chấm công hoàn chỉnh cho cả năm.
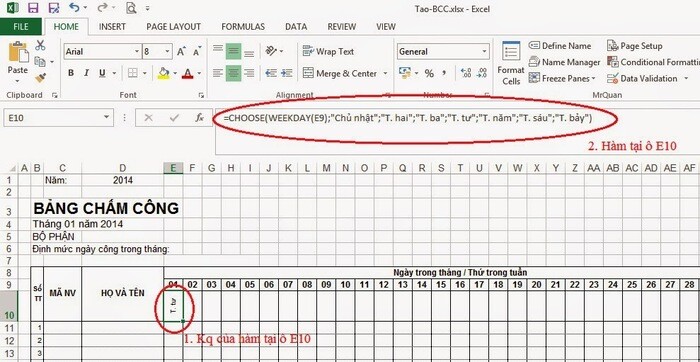
Nắm vững những nguyên tắc xử lý dữ liệu chấm công trên Excel
Trong cách tạo bảng chấm công trong Excel có một số quy tắc sau:
Nguyên tắc 1: Kiểm tra tính thống nhất của dữ liệu
Bảng chấm công cần có bố cục rõ ràng, tổ chức dữ liệu một cách khoa học. Các trường dữ liệu cần được đảm bảo thống nhất về loại dữ liệu và định dạng. Điều này giúp tránh sai sót trong việc tính toán và hiển thị dữ liệu.
Nguyên tắc 2: Phân tích yêu cầu tính toán
Xác định rõ yêu cầu tính toán chấm công, bao gồm các loại công (đầy đủ, nửa ngày, nghỉ ốm, nghỉ không lương,…). Hiểu mục đích của bảng chấm công và yêu cầu cụ thể mà chủ kinh doanh cần đạt được để có thể tạo một bảng chấm công khoa học, hiệu quả, dễ sử dụng.
Nguyên tắc 3: Sử dụng đúng hàm
Bạn cần lựa chọn và sử dụng các hàm Excel phù hợp với yêu cầu tính toán. Ví dụ, sử dụng các hàm thời gian như Hour, Minute, Date, Day để xử lý giá trị thời gian chấm công. Sử dụng hàm COUNTIF để đếm các trường hợp cụ thể, chẳng hạn như số buổi làm đầy đủ hoặc nửa buổi.
Việc lựa chọn đúng hàm chấm công có thể giúp tiết kiệm thời gian và công sức làm việc của chủ kinh doanh và nhân sự, đồng thời nâng cao độ chính xác.
Tuân theo những nguyên tắc này giúp chủ kinh doanh tạo và quản lý bảng chấm công trong Excel một cách chính xác và hiệu quả, đồng thời giảm thiểu sai sót trong quá trình xử lý dữ liệu chấm công.
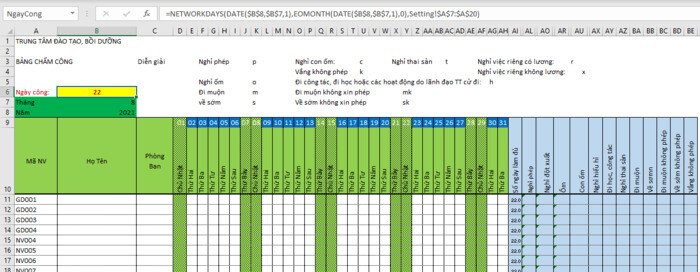
Một số lưu ý khi làm bảng chấm công trên Excel
Trong cách tạo bảng chấm công trong Excel, có một số lưu ý quan trọng sau đây:
- Đồng bộ hóa giữa các sheet chấm công: Đảm bảo rằng các sheet chấm công đồng bộ với nhau về ký hiệu, hàm công thức tính, và cách thức hoạt động. Điều này giúp tránh sai sót khi tổng hợp dữ liệu từ các sheet khác nhau.
- Xây dựng bảng chấm công theo tiêu chí: Trước khi phân hàng và cột, xác định các tiêu chí và cách chủ kinh doanh muốn tổ chức bảng chấm công. Bắt đầu từ bảng lớn và chia thành các mục nhỏ dựa trên tiêu chí. Hãy làm từng bước một để tránh sai sót và đảm bảo tính logic của bảng.
- Ghi rõ thông tin: Sau khi hoàn thành việc chấm công, hãy ghi rõ ngày và giờ đã hoàn thành công việc. Cách này giúp kiểm tra và theo dõi hiệu suất làm việc, tránh nhầm lẫn về thời gian làm việc.
- Sử dụng bảng tổng hợp: Tạo các bảng tổng hợp hoặc biểu đồ để hiển thị tổng số giờ làm việc của từng nhân viên hoặc bộ phận. Điều này giúp chủ kinh doanh dễ dàng theo dõi hiệu suất làm việc và tính lương.
- Kiểm tra và cập nhật định kỳ: Kiểm tra và cập nhật bảng chấm công định kỳ để đảm bảo tính chính xác và theo kịp các thay đổi trong công việc hoặc quy tắc chấm công.
- Sao lưu dữ liệu: Thường xuyên sao lưu dữ liệu chấm công để đảm bảo an toàn và tránh mất dữ liệu quan trọng.
- Đào tạo người sử dụng: Đảm bảo rằng người sử dụng bảng chấm công trong công ty được đào tạo cách sử dụng hiệu quả và tuân thủ đúng quy trình.
- Tuân thủ luật lao động và quy định: Đảm bảo rằng bảng chấm công và quy trình chấm công tuân thủ các luật lao động và quy định của cơ quan quản lý lao động.

Excel hiện là một phần mềm hỗ trợ chấm công hiệu quả, tuy nhiên phương pháp này vẫn thủ công và không thể tránh khỏi sai sót. Hiện nay, nhiều doanh nghiệp và cơ sở kinh doanh áp dụng các phần mềm vào công việc chấm công, quản lý nhân sự để tối ưu hiệu quả, tiết kiệm thời gian.
Những chủ kinh doanh F&B, Spa, bán lẻ thay vì dùng nhiều phần mềm/ dùng excel, sổ sách thì có thể sử dụng bePOS – giải pháp phần mềm quản lý bán hàng tích hợp tính năng chấm công. bePOS vừa có lợi ích trong việc quản lý công việc kinh doanh, vừa quản lý nhân viên hiệu quả.
Với bePOS, các chủ kinh doanh có thể tận dụng tính năng chấm công để quản lý thời gian làm việc của nhân viên một cách thông minh, không cần trực tiếp tới công ty hay cửa hàng vẫn có thể kiểm soát mọi hoạt động của nhân sự. bePOS cho phép chấm công bằng gương mặt, giúp tiết kiệm giấy tờ và nguồn lực.
Bên cạnh đó, chủ kinh doanh có thể theo dõi thời gian làm việc của từng nhân viên một cách chi tiết. Điều này giúp đảm bảo tính chính xác trong việc tính lương và quản lý công việc.
bePOS không chỉ là một giải pháp quản lý bán hàng mạnh mẽ mà còn là một công cụ đắc lực trong việc quản lý nhân viên. Với tính năng chấm công thông minh của bePOS, chủ kinh doanh có thể tối ưu hóa việc quản lý nhân sự và tạo sự hiệu quả trong kinh doanh.
Ngoài ra, bePOS còn có nhiều tính năng quản lý kinh doanh như: Quản lý bán hàng, quản lý kho, quản lý khách hàng, marketing, báo cáo doanh thu,…. rất thích hợp cho các chủ kinh doanh.
DÙNG THỬ MIỄN PHÍ

Hy vọng rằng bài viết này đã giúp chủ kinh doanh hiểu rõ hơn về cách tạo bảng chấm công trong Excel để hỗ trợ chủ kinh doanh trong công việc quản lý nhân sự. Chúc các bạn thành công trong việc tạo và sử dụng bảng chấm công của mình!
FAQ
Làm thế nào để tính lương dựa trên bảng chấm công trong Excel?
Để tính lương dựa trên bảng chấm công trong Excel, chủ kinh doanh có thể sử dụng công thức tính tổng số giờ làm của nhân viên và nhân với mức lương của họ.
Lương =Tổng số giờ làm x Mức lương của nhân viên
Để tính tổng số giờ làm của nhân viên, có thể sử dụng công thức =SUM() để tính tổng số giờ làm của nhân viên trong một khoảng thời gian cụ thể.
Cách tạo biểu đồ thống kê từ bảng chấm công trong Excel?
Cách tạo biểu đồ thống kê từ bảng chấm công trong Excel như sau:
- Chọn dữ liệu trong bảng chấm công mà chủ kinh doanh muốn thể hiện trên biểu đồ.
- Nhấn vào tab “Chèn” trên thanh công cụ, chọn loại biểu đồ mà chủ kinh doanh muốn sử dụng.
- Sau khi chọn loại biểu đồ, Excel sẽ tạo ra một biểu đồ mặc định dựa trên dữ liệu đã được chọn. Bạn có thể sửa đổi các thuộc tính của biểu đồ bằng cách chọn các tùy chọn trong tab “Thiết kế” và “Định dạng”.
- Khi hoàn thành, bạn có thể sao chép và dán biểu đồ vào trang tính hoặc lưu dưới dạng tệp riêng.
Follow bePOS: