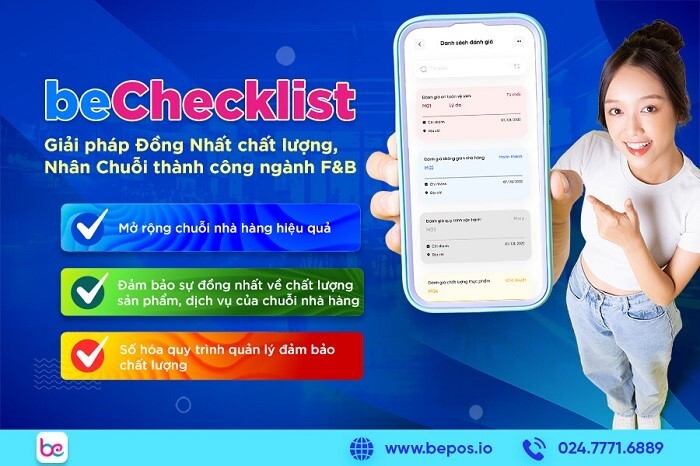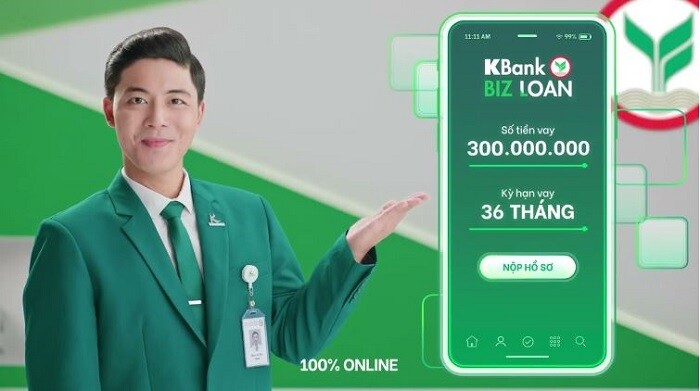bePOS đang là một trong những phần mềm quản lý nhà hàng nổi bật nhất hiện nay, được rất nhiều chủ kinh doanh lựa chọn. Vậy làm thế nào để cài đặt App bePOS, cách sử dụng phần mềm quản lý nhà hàng bePOS có khó không? Hãy cùng tìm hiểu tìm hiểu hướng dẫn sử dụng phần mềm quản lý nhà hàng bePOS trong bài viết này nhé!
Thiết lập tài khoản
Đầu tiên, bài viết sẽ hướng dẫn cài đặt phần mềm quản lý nhà hàng bePOS, cụ thể:
- Bước 1: Bạn lên CH Play hoặc App Store, tìm “bePOS” để tải về và cài đặt.
- Bước 2: Bạn mở App, nhấn “Đăng ký”, sau đó điền các thông tin theo yêu cầu để lập tài khoản.
- Bước 3: Sau khi thiết lập tài khoản thành công, bạn đăng nhập vào ứng dụng và sử dụng các tính năng quản lý nhà hàng.
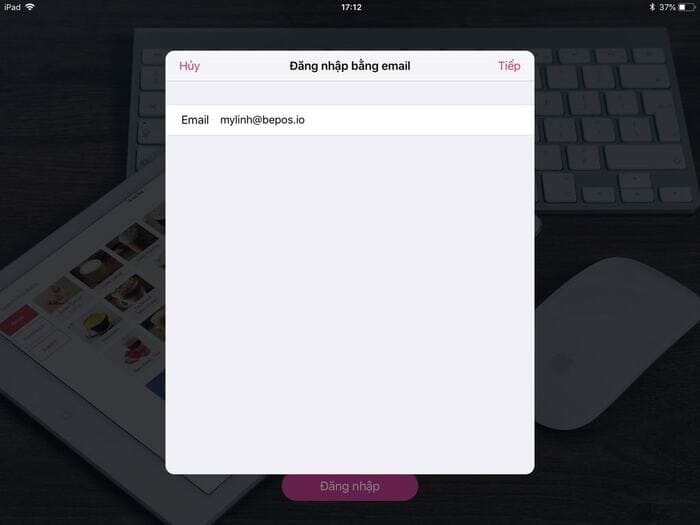
Hiện nay, phần mềm quản lý nhà hàng bePOS đang triển khai Gói Khởi Nghiệp miễn phí trọn đời, phù hợp với những nhà hàng quy mô nhỏ lẻ, mới thành lập. Để được nhân viên hướng dẫn cách sử dụng phần mềm quản lý nhà hàng và tư vấn chi tiết hơn, bạn hãy liên hệ hotline 0247 7716 889, chat trực tiếp qua Fanpage, Zalo hoặc điền vào form đăng ký tại đây.
Cài đặt ban đầu
Tiếp theo, bạn cần thiết lập những cài đặt cơ bản nhất trên hệ thống quản lý nhà hàng, như cập nhật thông tin mới, thêm chi nhánh, cài đặt món ăn theo chi nhánh,… Để cập nhật thông tin này, bạn đăng nhập bePOS dưới quyền “Quản lý nhà hàng”, sau đó chọn mục “Quản lý”. Trong phần “Công ty”, bạn chọn “Thông tin” để cập nhật, rồi nhấn “Lưu” khi đã hoàn thành.
- Cài đặt thông tin thuế nhà hàng
Cài đặt thông tin thuế là một nội dung rất quan trọng khi xem cách sử dụng phần mềm quản lý nhà hàng. Để cài đặt thuế trên bePOS, bạn làm theo các bước sau:
- Bước 1: Trong mục “Thông tin” như trên, bạn nhấn “Thuế”.
- Bước 2: Màn hình bePOS hiển thị các thiết lập về thuế. Tùy chọn đầu tiên là “Giá không gồm thuế”, tức thuế/phí sẽ không bao gồm trong hóa đơn của nhà hàng. Với “Giá bao gồm thuế”, thông tin này sẽ được tính cả trong hóa đơn. Tùy chọn cuối là “Tính giá đơn hàng khi có chiết khấu hoặc phụ thu”.
- Bước 3: Nếu muốn thiết lập thuế cho từng loại sản phẩm, bạn vào “Quản lý”, chọn “Sản phẩm” để cài đặt. Lưu ý, với mức thuế khác nhau cho từng món ăn, bạn hãy bật cờ có hiệu lực.
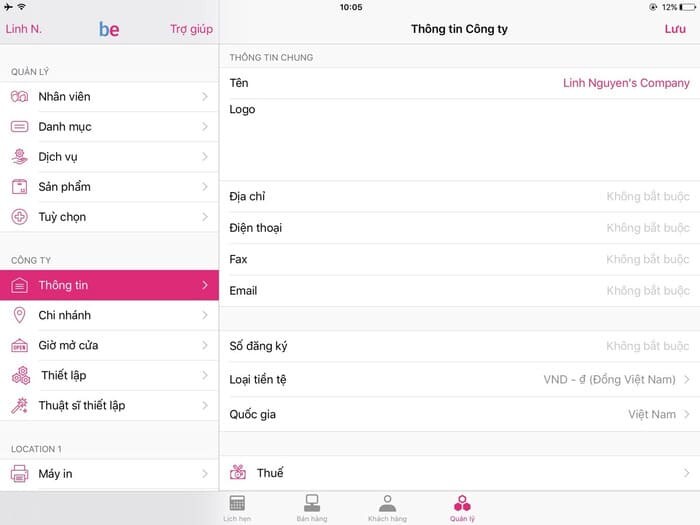
Ngoài ra, trong mục “Công ty” này, bạn có thể chỉnh sửa nhiều thông tin khác như giờ mở cửa, nhân viên, chi nhánh,… Nếu muốn thiết lập thời gian hoạt động, bạn vào mục “Giờ mở cửa” ở thanh menu bên trái, chọn từng ngày trong tuần để chỉnh giờ mở cửa, sau đó nhấn “Lưu”.
- Cài đặt quản lý nhân viên nhà hàng
Nếu muốn thêm nhân viên, bạn chọn “Nhân viên” ở thanh menu bên trái. Sau đó, bạn nhấp biểu tượng “+” ở phía trên cùng bên phải”. Một số thông tin cơ bản để thêm nhân viên là họ tên, chức vụ, số điện thoại, Email,… Ngoài ra, bạn cũng có thể phân quyền nhân viên trong mục “Quyền hạn”, như xem mã giảm giá, order cho khách hàng,…

- Thêm chi nhánh nhà hàng
Nếu muốn thêm chi nhánh, bạn chọn “Chi nhánh”, nhấp vào biểu tượng “+” và điền các thông tin cần thiết. Một số nội dung bắt buộc phải có là tên và địa chỉ. Những thông tin khác bạn có thể thêm tùy theo nhu cầu, như điện thoại, Fax, Email,… Sau khi cài đặt đầy đủ, bạn nhấn “Lưu” là hoàn thành.
- Quản lý dữ liệu khách hàng
Quản lý dữ liệu khách hàng cũng là tính năng rất quan trọng trong cách sử dụng phần mềm quản lý nhà hàng, cụ thể:
- Bước 1: Đầu tiên, bạn đăng nhập bePOS dưới quyền quản lý, hoặc nhân viên được thiết lập quản lý khách hàng.
- Bước 2: Ở thanh menu trên cùng, bạn chọn “Khách hàng”. Khi này, màn hình sẽ hiển thị danh sách khách hàng đã thanh toán hóa đơn ăn uống trong ngày. Nếu muốn xem thông tin chi tiết, bạn nhấn vào từng khách hàng để xem.
- Bước 3: Ở mục này, bạn có thể vào biểu tượng “^” bên dưới để tìm khách hàng, nhóm khách hàng, hoặc thêm khách hàng mới.
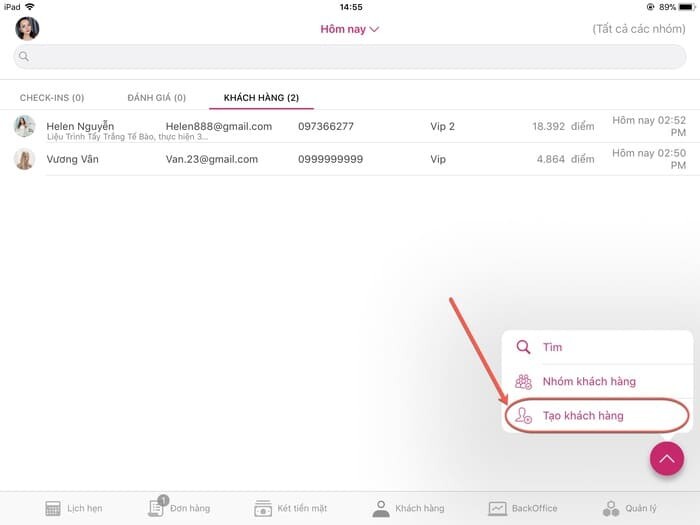
Cách tạo món
Khi xem cách sử dụng phần mềm quản lý nhà hàng, bạn không thể bỏ qua tính năng quản lý menu. Để thêm danh mục món ăn vào menu trên bePOS, ví dụ các món gà, món lẩu, đồ uống, bạn thực hiện như sau:
- Bước 1: Vào “Quản lý”, chọn “Danh mục”.
- Bước 2: Sau đó, bạn nhấn dấu “+” phía trên bên phải để tạo danh mục. Nếu muốn thêm mới một món ăn đơn lẻ, bạn vào “Quản lý”, chọn “Sản phẩm”.
- Bước 3: Trong mục “Kho hàng”, bạn chọn “Mặt hàng”, rồi nhấp dấu “+”, chọn “Tạo”.
Lưu ý, bạn cần điều chỉnh một số thông tin khác của món ăn như mức giá, danh mục, thuế,… Một tính năng khác quan trọng không kém là bán theo Combo. Cách sử dụng phần mềm quản lý nhà hàng bePOS để tạo Combo như sau:
- Bước 1: Trong mục “Quản lý”, vào “Sản phẩm”, ấn “+” để tạo món ăn mới.
- Bước 2: Sau khi đã điền thông tin cần thiết, bạn kéo xuống cuối cùng để vào “Nhóm tùy chọn”.
- Bước 3: Khi này, màn hình sẽ hiển thị các nhóm bạn đã có sẵn, hoặc bạn có thể tạo các nhóm mới. Nếu muốn bán món ăn trong Combo nào, bạn chỉ cần nhấp vào dòng của nhóm đó là hoàn thành. Đặc biệt, bePOS cho phép bạn đặt một món trong nhiều loại Combo khác nhau.
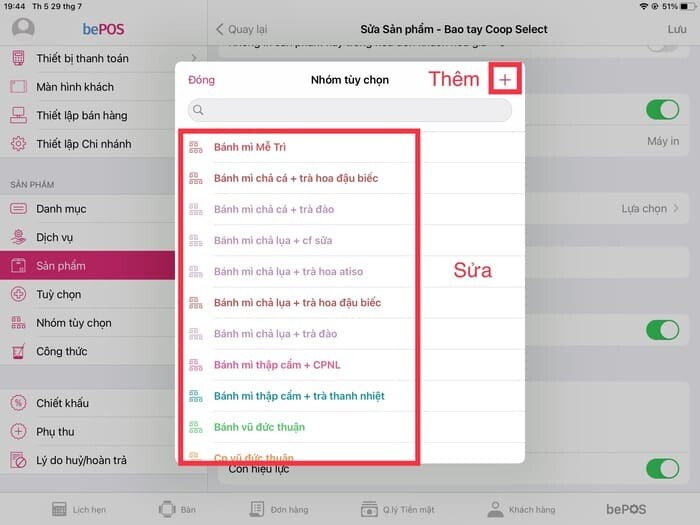
Cách tạo bàn
Tạo bàn và quản lý đặt bàn là tính năng bạn cần quan tâm khi tìm hiểu cách sử dụng phần mềm quản lý nhà hàng. Điều này giúp nhân viên của bạn dễ sắp xếp chỗ ngồi hơn, đảm bảo luôn nắm bắt tình trạng chỗ trống trong nhà hàng.
- Bước 1: Trước khi tạo bàn, bạn cần đảm bảo đã bật tính năng “Quản lý bàn” trong phần tiện ích mở rộng của bePOS. Sau đó, bạn vào mục “Quản lý”, chọn “Khu vực” để bộ khung cho nhà hàng, ví dụ tầng 1 hoặc tầng 2, trong nhà hoặc ngoài trời.
- Bước 2: Tiếp theo, bạn chọn “Bàn” ở thanh menu bên trái, nhấp “+” để tạo bàn cho từng khu vực. Một số thông tin bạn cần cài đặt khi tạo bàn là khu vực, tên bàn, kích thước bàn và thêm ghi chú nếu có.

Thanh toán
Hiện nay, bePOS cho phép nhà hàng tích hợp nhiều phương pháp thanh toán, như qua ví điện tử, cổng thanh toán, qua thiết bị MPOS. Một số ứng dụng thanh toán bePOS có hỗ trợ là SmartPay, MoMo, VNPAY, ZaloPay. Để kết nối ví điện tử với bePOS, bạn làm như sau:
- Bước 1: Đăng nhập vào bePOS, chọn mục “Quản lý”, nhấn “Tiện ích mở rộng” ở thanh menu bên trái.
- Bước 2: Khi này, màn hình sẽ hiện ra các tiện ích mở rộng là ví điện tử, cổng thanh toán. Bạn chọn tiện ích mình muốn sử dụng, sau đó nhấp “Bật” là hoàn thành. Lưu ý, hệ thống sẽ hỏi xác nhận bật tiện ích, bạn hãy chọn “Có”.
- Bước 3: Vào mục “Cấu hình”, nhập mã cửa hàng, hoặc một số thông tin do phía ví điện tử cung cấp , sau đó ấn “Lưu là hoàn thành”.

Để lựa chọn phương thức thanh toán khi order, bạn thực hiện như sau:
- Bước 1: Vào mục “Bán hàng”, chọn đơn hàng cần thanh toán, hoặc tạo đơn hàng mới.
- Bước 2: Tại màn hình thanh toán, bạn nhấp chọn phương thức cần áp dụng, ví dụ MPOS, MoMo hay ZaloPay,… Đối với MPOS, bạn cần khởi động thiết bị, thiết bị sẽ tự kết nối với bePOS và hiện ra màn hình quẹt thẻ cho khách hàng.
Cách sử dụng phần mềm quản lý nhà hàng bePOS để in hóa đơn cũng rất đơn giản. Bạn vào mục “Bán hàng”, chọn “Đợi thanh toán” hoặc “Đã thanh toán” tùy theo tình trạng hóa đơn. Sau đó, bạn nhấn biểu tượng “^”, chọn “In đơn hàng/In phiếu tính tiền” là hoàn thành.
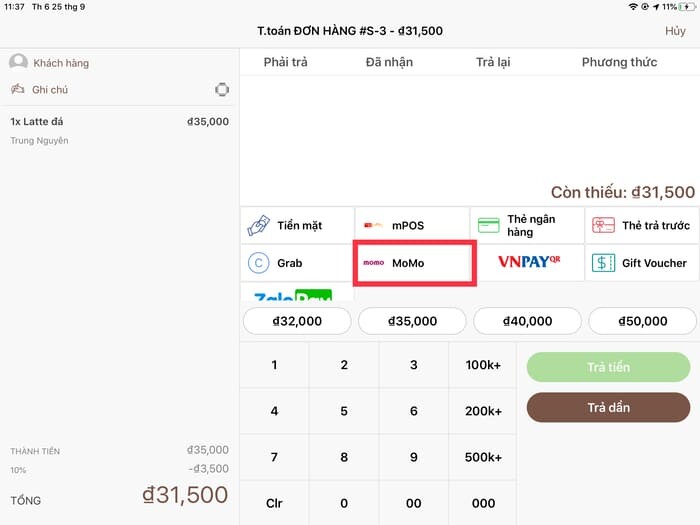
>> Xem thêm: So sánh các phần mềm quản lý bán hàng nổi tiếng nhất hiện nay
Chấm công và đánh giá khách hàng
Để chấm công nhân viên, bạn tải beDisplay trên App Store hoặc CH Play. Sau khi đăng nhập, bạn chọn nút cài đặt hình bánh xe phía trên bên trái màn hình. Để đăng ký khuôn mặt chấm công, bạn vào mục “Quản lý”, chọn “Nhân viên”.
Để bắt đầu ca làm việc, bạn chọn “Clock-in”. Hệ thống sẽ xác thực khuôn mặt nhân viên để bắt đầu tính ca. Khi kết thúc ca, bạn chọn “Clock-out” và cũng thực hiện xác thực khuôn mặt tương tự như trên.
Đánh giá khách hàng cũng được thiết lập trên beDisplay. Bạn chọn biểu tượng cài đặt, chọn “Quản lý”, tiếp tục chọn “Cài đặt”. Thanh menu bên phải sẽ có các mục “Quản lý khách hàng”, “Tạo Form khảo sát”, “CAST” để thiết lập đánh giá khách hàng.
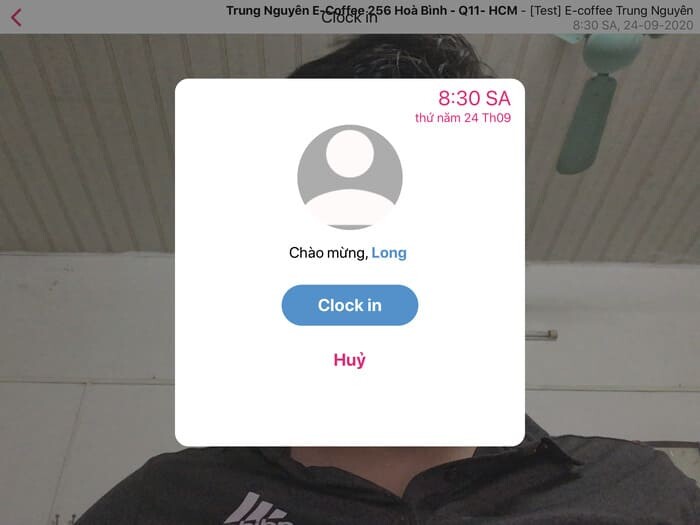
>> Xem thêm: Hướng dẫn cách sử dụng phần mềm quản lý bán hàng bePOS cho lĩnh vực bán lẻ
Quản lý kho hàng và định lượng
Tính năng quản lý kho là nội dung quan trọng khi xem hướng dẫn sử dụng phần mềm quản lý nhà hàng. Để sử dụng tính năng này, bạn hãy chắc chắn đã bật tính năng quản lý tồn kho và quản lý định lượng nhà hàng. Nếu tắt, bePOS sẽ chỉ ghi nhận giao dịch đơn thuần, mà không kiểm tra kho hàng giúp bạn.
Khi quản lý kho hàng, bạn cần thêm các nguyên liệu thô như cách tạo món mới trên bePOS, đồng thời bật tính năng quản lý kho. Nếu muốn kiểm kê kho nguyên liệu, bạn vào mục “Kiểm kho”, màn hình sẽ hiện ra lịch sử kiểm và tạo lần kiểm mới.
Cách sử dụng phần mềm quản lý nhà hàng bePOS để tạo định lượng món ăn như sau:
- Bước 1: Vào mục “Sản phẩm”, chọn “Quản lý công thức”.
- Bước 2: Nhấn dấu “+” phía trên bên phải màn hình để định lượng cho món ăn.
- Bước 3: Thêm các nội dung cần tạo là tên, danh mục, thêm nguyên liệu và nhập số lượng nguyên liệu.
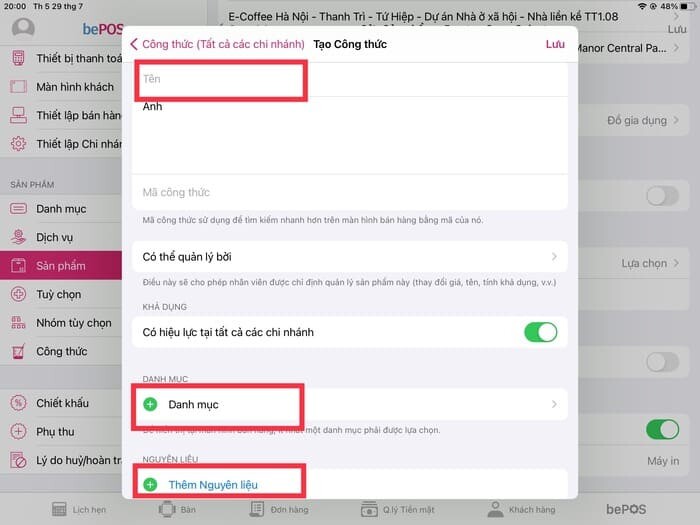
Xem báo cáo
Đây là tính năng không thể thiếu trong hướng dẫn cách sử dụng phần mềm quản lý nhà hàng. Để xem báo cáo doanh thu theo ngày và giờ, bạn thực hiện như sau:
- Bước 1: Truy cập Backoffice bePOS, đăng nhập dưới quyền quản lý nhà hàng.
- Bước 2: Tại thanh menu trên cùng, bạn nhấn chọn “Báo cáo”, sau đó chọn “Doanh thu theo chi nhánh”, chọn ngày hoặc khoảng thời gian muốn xem.
- Bước 3: Nếu muốn xuất dữ liệu, bạn chọn “Xuất dữ liệu” để hệ thống trả file kết quả. Ngoài ra, bạn cũng có thể xem báo cáo doanh thu theo danh mục, theo nhân viên Sale, hoặc loại sản phẩm,…
Nếu muốn xem báo cáo thu chi tiền mặt, bạn chọn “Báo cáo” trong Backoffice bePOS, nhấn “Công nợ”, chọn “Thu chi tiền mặt”. Hệ thống sẽ trả kết quả thu (+) và chi (-) của nhà hàng trong khoảng thời gian muốn tìm.
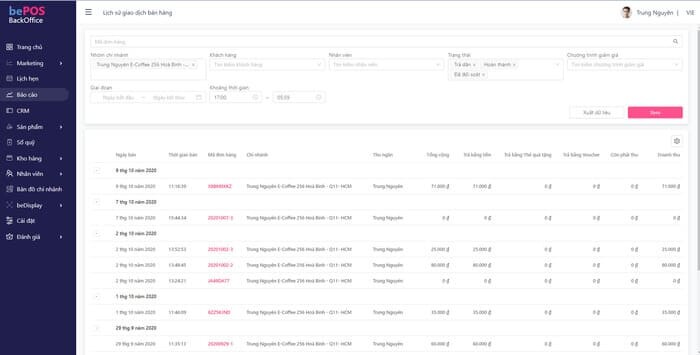
>> Tìm hiểu chi tiết cách sử dụng phần mềm quản lý nhà hàng bePOS TẠI ĐÂY
Trên đây, bài viết đã hướng dẫn bạn cách sử dụng phần mềm quản lý nhà hàng bePOS đơn giản, nhanh chóng chỉ với vài thao tác. Hy vọng bài viết này hữu ích với bạn, nếu còn thắc mắc nào thì hãy liên hệ ngay với bePOS để nhận tư vấn chi tiết nhé!
FAQ
Có nên mua phần mềm quản lý nhà hàng không?
Câu trả lời là có, hầu hết các nhà hàng hiện nay đều sử dụng phần mềm quản lý. Các phần mềm này có chính xác cao, tính tiện lợi và tiết kiệm thời gian. Hơn nữa, cách sử dụng phần mềm quản lý nhà hàng hiện nay rất đơn giản, dễ sử dụng. Các nhà cung cấp phần mềm cũng có nhiều chính sách giá ưu đãi, phù hợp nhu cầu từng mô hình kinh doanh.
Nên lựa chọn phần mềm quản lý nhà hàng theo tiêu chí nào?
Có nhiều tiêu chí để đánh giá xem phần mềm nào phù hợp với nhà hàng của bạn. Đầu tiên, bạn cần hiểu về nhu cầu kinh doanh của mình, đồng thời nghiên cứu cách sử dụng phần mềm quản lý nhà hàng.
Đối với lĩnh vực F&B, tính năng gọi món tự động, thanh toán, quản lý kho nguyên liệu, đặt bàn là vô cùng quan trọng. Ngoài ra, bạn cũng cần so sánh giá mua phần mềm trên thị trường và chọn những nhà cung cấp uy tín, có dịch vụ hỗ trợ chuyên nghiệp nhất nhé!
Follow bePOS: