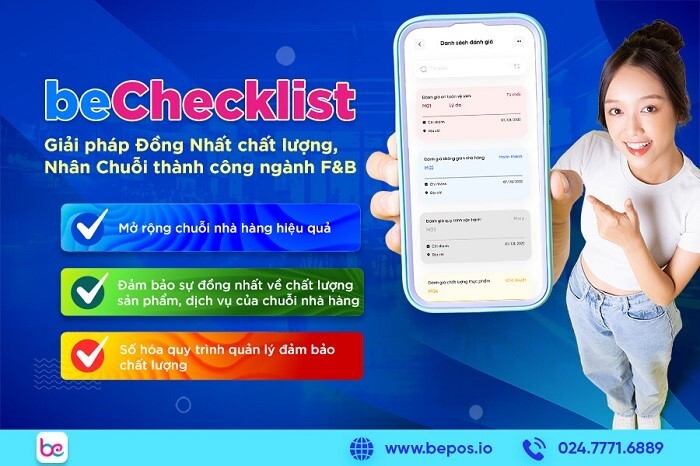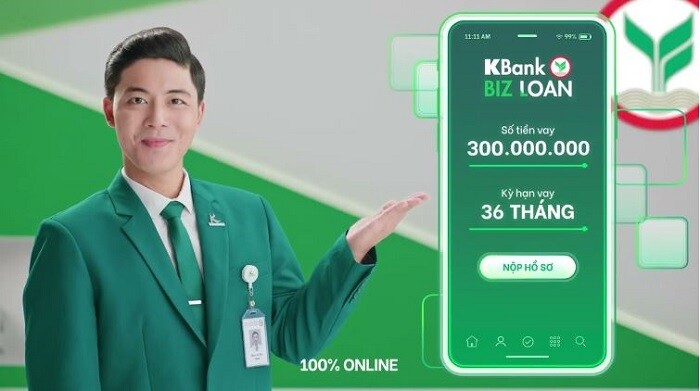Cách sử dụng phần mềm quản lý bán hàng là nội dung quan trọng bạn cần nghiên cứu trước khi mua từ nhà cung cấp. Phần mềm phải đảm bảo tính thân thiện người dùng, dể sử dụng, có hướng dẫn kỹ thuật chi tiết thì mới có thể triển khai một cách dễ dàng tại cơ sở kinh doanh. Hiểu điều này, bePOS đã tổng hợp hướng dẫn cách sử dụng phần mềm quản lý bán hàng bePOS chi tiết nhất dành cho những người mới sử dụng. Cùng theo dõi ngay nhé!
Thiết lập tài khoản
Thiết lập tài khoản là bước đầu tiên trong cách sử dụng phần mềm quản lý bán hàng bePOS. Chỉ cần vài thao tác đơn giản, bạn đã sở hữu một cửa hàng để bắt đầu hoạt động kinh doanh của mình thật dễ dàng.
- Bước 1: Tải app bePOS trên Google Play hoặc App Store. Hoặc bạn dùng máy tính/điện thoại truy cập vào https://pos.bepos.io/auth/sign-up rồi chọn Đăng ký.
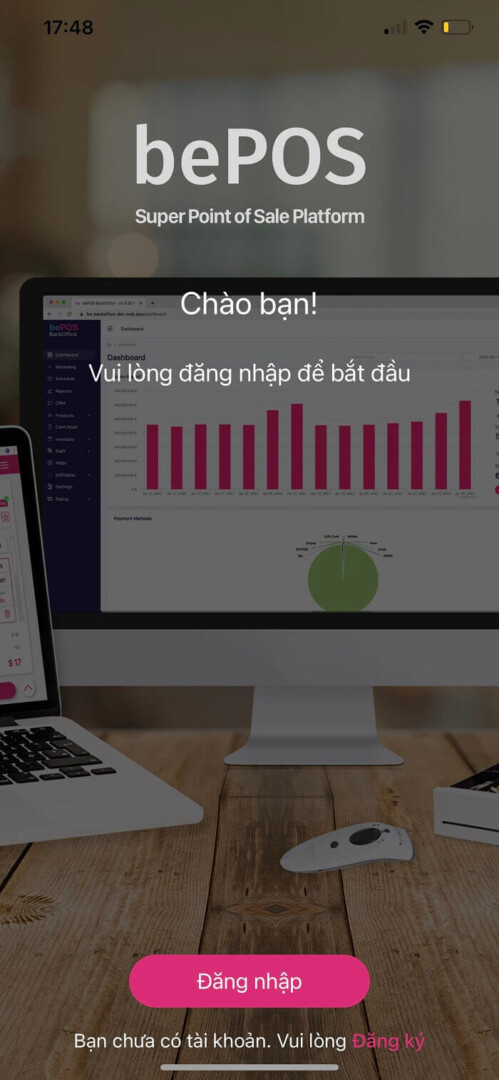
- Bước 2: Lúc này trên màn hình hiển thị, bạn điền số điện thoại để đăng ký tài khoản. Nhấn Tiếp theo thì bạn sẽ nhận được mã OTP qua tin nhắn SMS. Sau đó nhập mã OTP.
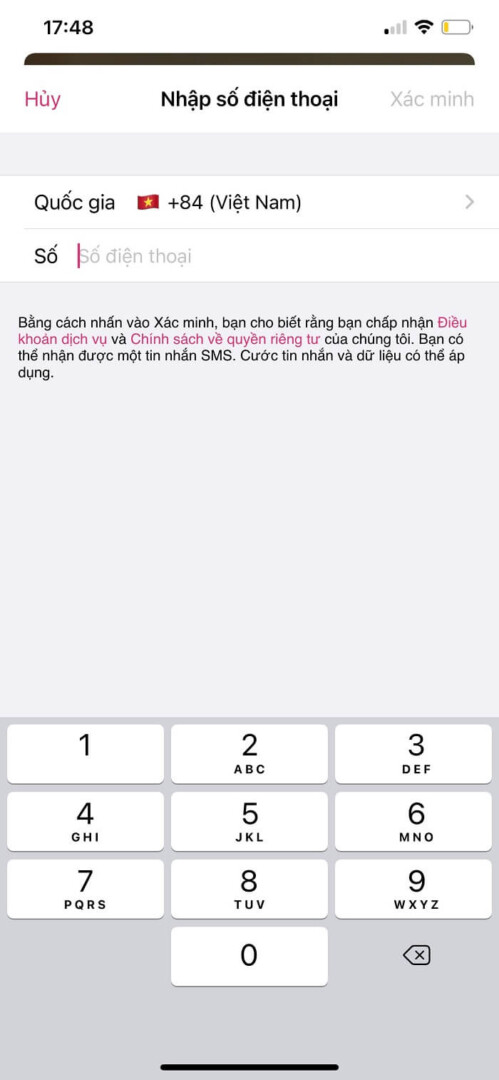
- Bước 3: Nhập vào các trường thông tin để đăng ký tài khoản: Điền tên công ty, địa chỉ, ngành nghề, email, tạo mật khẩu, quốc gia,….
- Bước 4: Nhấn Đăng ký ngay là hoàn thành việc tạo tài khoản.
- Bước 5: Sau đó bạn đã có thể vào bePOS đăng nhập để sử dụng phần mềm, lưu ý đăng nhập bằng email không phải số điện thoại.
Cài đặt ban đầu
Để tìm hiểu cách sử dụng phần mềm quản lý bán hàng bePOS hiệu quả, trước hết bạn cần tham khảo và nắm rõ hướng dẫn cài đặt phần mềm quản lý bán hàng.
Thiết lập thông tin thuế
Thiết lập thông tin thuế là nội dung bạn không thể bỏ qua khi xem hướng dẫn sử dụng phần mềm bán hàng. Bạn chỉ cần thiết lập thông tin thuế một lần duy nhất khi sử dụng phần mềm quản lý bán hàng bePOS.
Cách sử dụng phần mềm quản lý bán hàng bePOS để thiết lập thông tin thuế:
- Bước 1: Đăng nhập ứng dụng bePOS bằng email với quyền Chủ cửa hàng hoặc Quản lý cửa hàng.
- Bước 2: Nhấn vào thanh Quản lý ➡ chọn mục Công ty ➡ nhấn vào Thông tin ➡ nhấn vào nút Thuế.
- Bước 3: Thiết lập các thông tin quan trọng của các loại thuế trên màn hình Thiết lập Thuế.
Giá không gồm thuế và Giá bao gồm thuế: Thuế phí được tính vào giá của dịch vụ/sản phẩm dựa theo 2 cách sau:
Giá không gồm thuế: Giá sản phẩm đơn lẻ bán ra chưa bao gồm thuế/phí
VD: Nếu nhập giá đơn lẻ của một sản phẩm là 80 ngàn VNĐ, thuế VAT 10%. Như vậy, số tiền khách hàng phải thanh toán sẽ là 88 ngàn VNĐ.
- Thiết lập: Dầu gội: 80,000 VNĐ.
- Thuế VAT: 10%.
Kết quả:
- Dầu gội: 80,000 VNĐ.
- Thuế VAT: 8,000 VNĐ.
- Tổng tiền: 88,000 VNĐ.
Giá bao gồm thuế: Giá sản phẩm đơn lẻ bán ra đã bao gồm thuế/phí
VD: Nếu nhập giá đơn lẻ của một sản phẩm là 100 ngàn VNĐ, thuế VAT 10%. Như vậy, số tiền khách hàng phải thanh toán sẽ là 100 ngàn VNĐ.
- Thiết lập: Dầu gội: 100,000 VNĐ.
- Thuế VAT: 10%.
Kết quả:
- Dầu gội: 90,909 VNĐ.
- Thuế VAT: 9,091 VNĐ.
- Tổng tiền: 100,000 VNĐ.
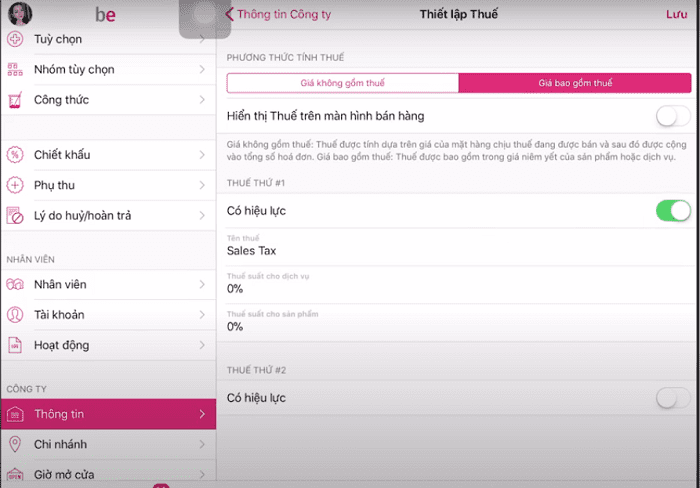
Tính giá đơn hàng khi có chiết khấu/phụ thu: Tổng chiết khấu sẽ được trừ từ giá dịch vụ/sản phẩm trước khi tính thuế. Còn phụ thu sẽ được cộng với giá dịch vụ/sản phẩm khi thuế đã được tính.
Ví dụ:
- Giá dầu gội là = 100,000 VNĐ
- Thuế = 10%
- Phụ thu = 5000 VNĐ
- Chiết khấu = 10.000 VNĐ
- Tổng tiền khách phải trả = (Giá – Chiết khấu + Phụ thu) * Thuế = 104.500 VNĐ.
Kết nối máy in hóa đơn với ngăn kéo đựng tiền
Hãy chắc chắn rằng bạn đã thiết lập máy in hóa đơn trước khi thực hiện kết nối máy in với ngăn kéo đựng tiền.
- Bước 1: Máy in hóa đơn được kết nối với ngăn kéo đựng tiền bằng dây nối, dây nối này đã được cố định một đầu tại đáy ngăn kéo đựng tiền. Bạn cắm đầu còn lại của dây nối vào máy in.

- Bước 2: Đăng nhập vào bePOS, chọn Quản lý trên thanh menu dưới cùng. Trong mục Tên chi nhánh ➡ chọn Thiết lập ➡ chọn mục Máy in. Để kiểm tra kết nối máy in ➡ chọn In biên lai và in thử. Để kết nối ngăn đựng tiền ➡ chọn Mở ngăn đựng tiền
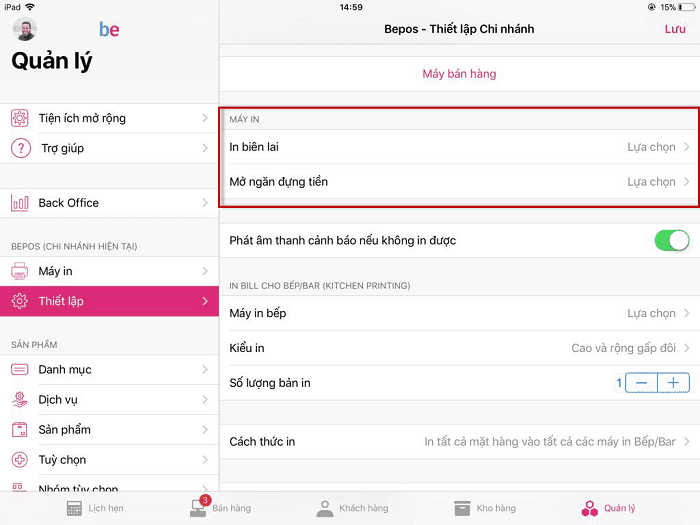
- Bước 3: Trên màn hình Tên chi nhánh – Máy in cho phép bạn chọn máy in tương ứng đã được cắm dây kết nối với ngăn đựng tiền.
- Bước 4: Nhấn nút Thử để kiểm tra và nút Lưu để hoàn tất.
Bán hàng
Cách sử dụng phần mềm quản lý bán hàng bePOS để in hóa đơn, tính tiền, quản lý đơn hàng được trình bày chi tiết TẠI ĐÂY.
In hóa đơn/phiếu tính tiền
Cách sử dụng phần mềm quản lý bán hàng bePOS để tin hóa đơn và hóa đơn điện tử:
- Bước 1: Mở ứng dụng bePOS và đăng nhập bằng email của bạn.
- Bước 2: Chọn mục Bán hàng trên thanh menu dưới cùng.
- Bước 3: In đơn hàng/Phiếu tính tiền.
Với những đơn hàng hiện tại:
Trong mục Đợi thanh toán, bạn có thể tạo đơn hàng mới hoặc chọn đơn hàng chưa thanh toán mà bạn muốn in hóa đơn. Sau đó nhấn vào biểu tượng ở góc dưới cùng bên phải trên màn hình đơn hàng, chọn In Đơn Hàng.
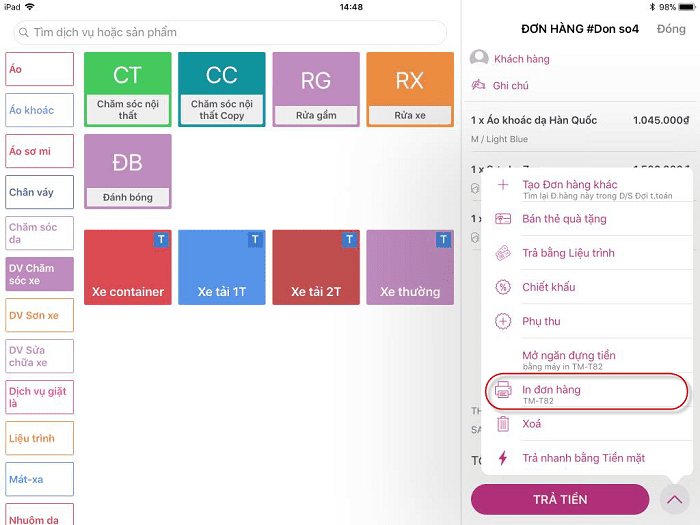
Với các đơn hàng đã hoàn thành trước đó:
Trong mục Đã hoàn thành, bạn click chọn đơn hàng đã thanh toán muốn in hóa đơn. Sau đó nhấn vào biểu tượng ở góc dưới cùng bên phải trên màn hình đơn hàng, chọn In phiếu tính tiền.
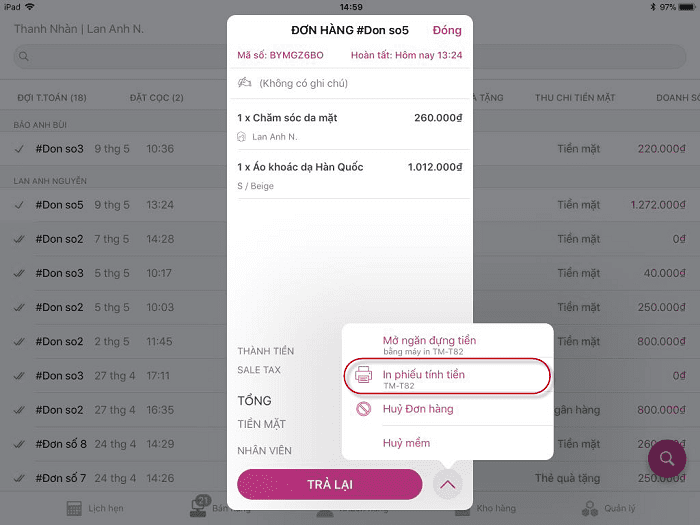
Quản lý tiền để vào hoặc lấy ra từ két tiền
Cách sử dụng phần mềm quản lý bán hàng bePOS để quản lý tiền vào ra két:
- Bước 1: Mở phần mềm bePOS và đăng nhập bằng email dưới quyền Quản lý cửa hàng hoặc quyền Nhân viên có thể xem Quản lý tiền mặt.
- Bước 2: Chọn mục Quản lý tiền mặt trên thanh menu dưới cùng.
- Bước 3: Chọn mục Đối soát, tiến hành đối soát và so sánh số tiền mặt lấy ra và số tiền mặt để vào.
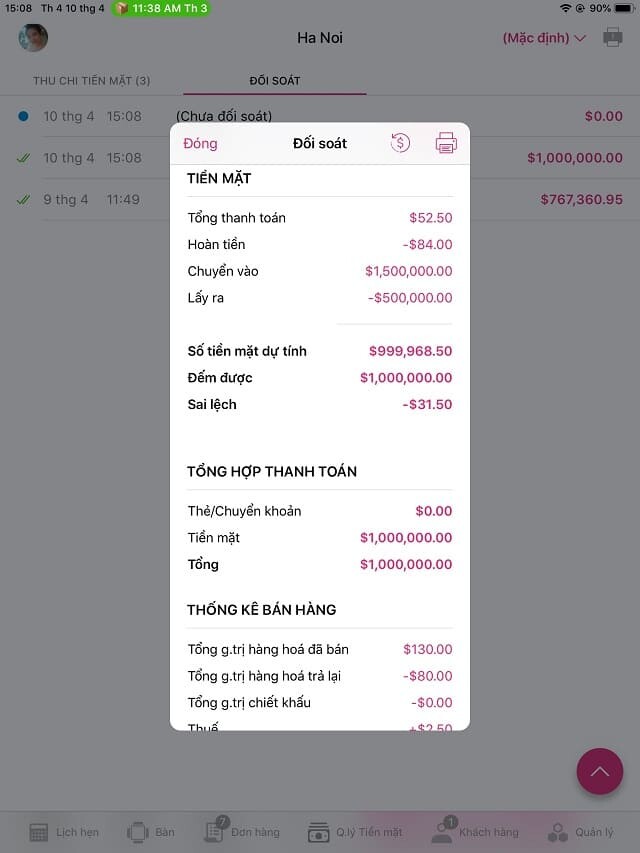
- Bước 4: Tạo phiếu thu chi. Chọn mục Thu chi tiền mặt. Bấm dấu + để tạo phiếu thu hoặc chi. Điền các thông tin vào phiếu thu/chi: Số lượng tiền để vào/lấy ra thực tế, nhân viên nào thực hiện và thực hiện vào thời gian nào. Đối soát số tiền thêm vào, chi ra và số tiền còn lại tại cửa hàng vào thời gian đối chiếu.
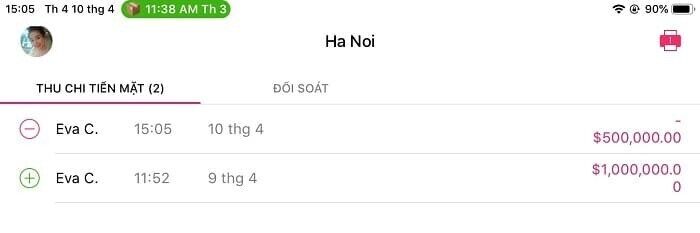
Thanh toán
Cách sử dụng phần mềm quản lý bán hàng bePOS kết nối hệ thống thanh toán với các cổng thanh toán và ví điện tử như: SmartPay, ví Momo, VNPay, ZaloPay, MPOS.
Bạn có thể xem hướng dẫn chi tiết cách kết nối bePOS và thanh toán qua các cổng thanh toán, ví điện tử trên TẠI ĐÂY.
Để thanh toán phí sử dụng phần mềm – gói thuê bao – gói dịch vụ bePOS, bạn có thể sử dụng các hình thức như: Tiền mặt, chuyển khoản hoặc dùng thẻ VISA. Thao tác thanh toán gồm các bước như sau:
- Bước 1: Đăng nhập tài khoản trên BackOffice.
- Bước 2: Chọn mục Thuê Bao ➡ Gói dịch vụ. Lựa chọn gói dịch vụ phù hợp với cửa hàng và click Mua Ngay. Kiểm tra chi tiết đơn hàng, sau đó nhấn Tiếp tục. Sau đó, chọn phương thức thanh toán mong muốn, cuối cùng nhấn Xác nhận.
- Bước 3: Sau khi xác nhận phương thức thanh toán, sẽ có thông báo về Email, đồng thời có nhân viên hỗ trợ hướng dẫn việc thanh toán.
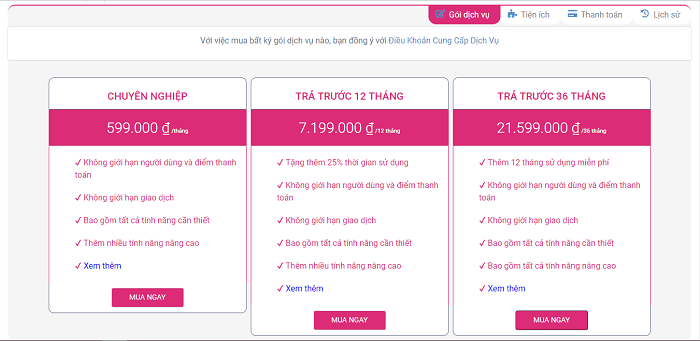
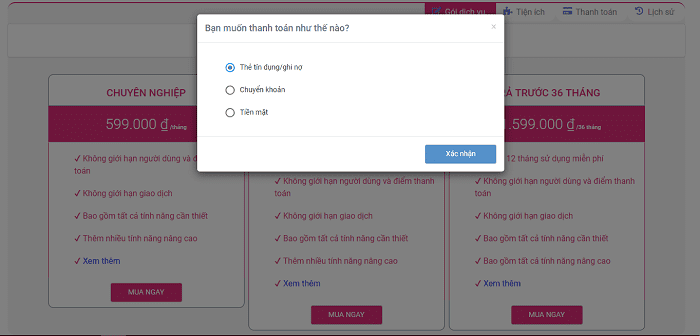
Chấm công và đánh giá khách hàng
Bạn có thể xem cách sử dụng phần mềm quản lý bán hàng bePOS để chấm công và đánh giá khách hàng TẠI ĐÂY. bePOS sẽ trình bày một số nội dung cơ bản để bạn nắm bắt nhé!
Chấm công nhân viên
Cách sử dụng phần mềm quản lý bán hàng bePOS để chấm công nhân viên:
- Bước 1: Tải App beDisplay thông qua App Store
- Bước 2: Đăng nhập tài khoản.
- Bước 3: Chọn Đăng ký khuôn mặt và thực hiện:
- Bước 4: Tiếp theo, tại màn hình đánh giá chọn nút Cài đặt.
- Bước 5: Chọn mục Quản lý ➡ Nhân viên ➡ Tất cả. Trong mục Tất cả chọn tên nhân viên để tiến hành đăng ký khuôn mặt.
- Bước 6: Bấm chọn Đăng ký khuôn mặt. Sau đó chụp 5 tấm ảnh (lưu ý khi chụp phải nháy mắt). Cuối cùng, tích vào dấu V màu xanh để hoàn tất đăng ký khuôn mặt. Nếu đăng ký sai có thể vào lại tên nhân viên để xóa và đăng ký lại.
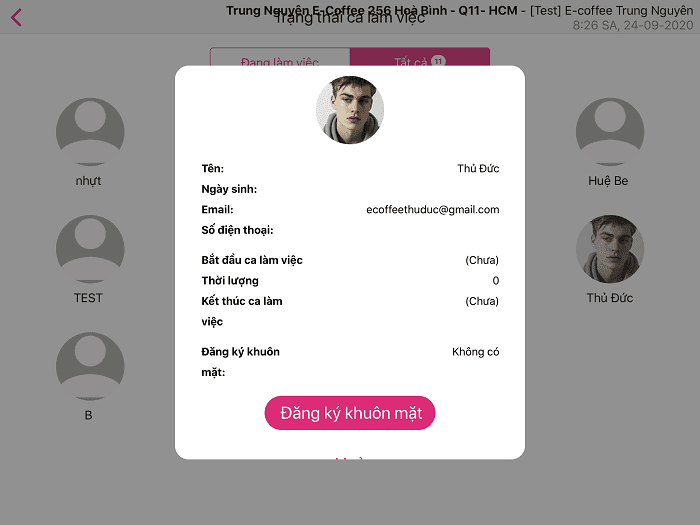
- Bước 6: Thiết lập giờ kết thúc ca tự động. Trong trường hợp nhân viên quên kết thúc ca thì hệ thống sẽ tự động kết thúc ca làm khi đã qua giờ làm. Chọn mục Cài đặt ➡ Chấm công ➡ Thiết lập giờ tự động kết thúc ca ➡ Lưu.
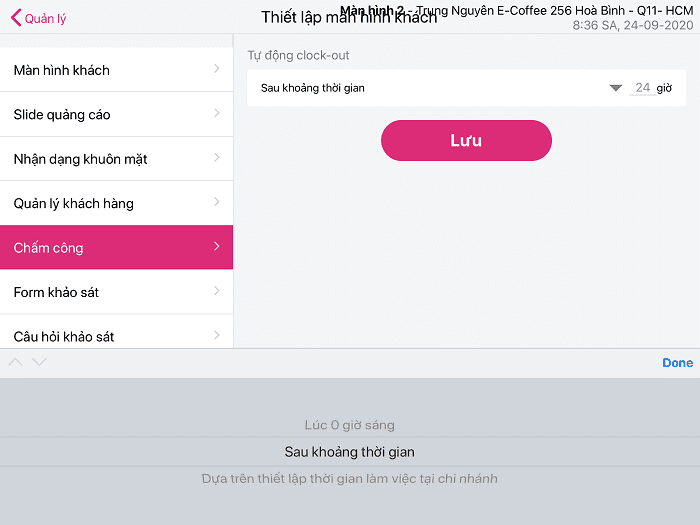
Như vậy, sau khi đăng ký khuôn mặt chấm công cho nhân viên thì quy trình chấm công nhân viên sẽ được thực hiện theo các bước sau đây.
- Bước 1: Đăng nhập App beDisplay.
- Bước 2: Chọn nút thiết lập tại màn hình.
- Bước 3: Bắt đầu ca làm việc. Chọn Clock In để bắt đầu một ca làm việc. Tiến hành Check in để bắt đầu vào ca làm việc (lưu ý nháy mắt khi chụp). Chọn Clock in để bắt đầu ca làm việc (Bắt buộc) ➡ OK để hoàn tất chấm công.

- Bước 4: Kết thúc ca. Chọn nút Thiết lập tại màn hình hệ thống. Chọn Clock out để kết thúc một ca làm việc. Check in để kết thúc ca làm việc (lưu ý nháy mắt khi chụp). Chọn Clock out để kết thúc ca làm việc (Bắt buộc) ➡ OK để hoàn tất chấm công.
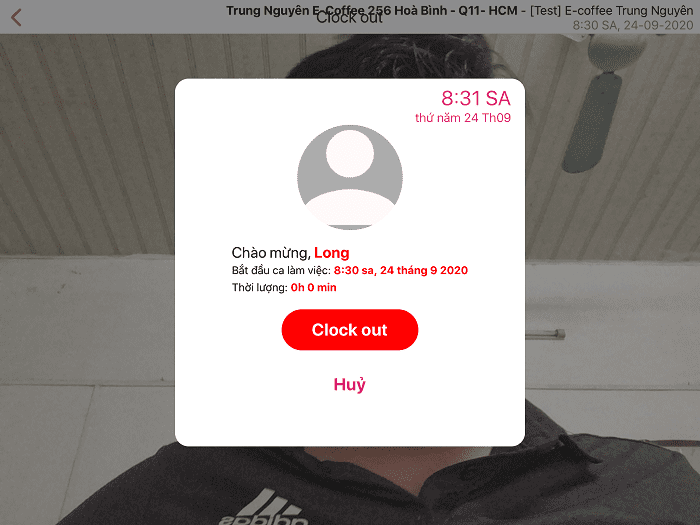
Đánh giá khách hàng
Các tính năng CRM (Quản lý mối quan hệ khách hàng) giữ vai trò quyết định tới việc mua hàng và khách hàng quay lại vào các lần tiếp theo. Điều này có sức ảnh hưởng mạnh mẽ đến việc gia tăng doanh số, tăng sự trung thành và ủng hộ của khách hàng, từ đó tạo lợi thế cạnh tranh và xây dựng thương hiệu cho doanh nghiệp.
Do đó, việc đánh giá khách hàng là vô cùng cần thiết giúp tối ưu hóa chi phí (chi phí nhân sự, thời gian, cơ hội và rủi ro), từ đó gia tăng tỷ lệ chuyển đổi và thúc đẩy hiệu quả bán hàng. Vậy làm thế nào để sử dụng đánh giá khách hàng hiệu quả?
>> Xem chi tiết hướng dẫn cách sử dụng phần mềm bán hàng bePOS để đánh giá khách hàng qua video dưới đây!
Quản lý kho hàng
bePOS đã trình bày hướng dẫn tính năng quản lý kho hàng TẠI ĐÂY. Một số nội dung cơ bản trong cách sử dụng phần mềm quản lý bán hàng bePOS để quản lý kho là:
Thêm mới một sản phẩm
Cách sử dụng phần mềm quản lý bán hàng bePOS để thêm sản phẩm:
- Bước 1: Mở ứng dụng bePOS và tiến hành đăng nhập bằng email của bạn
- Bước 2: Chọn mục Quản lý trên thanh menu dưới cùng và tạo một sản phẩm mới theo một trong 2 cách sau. Cách 1, trong mục Quản lý, click chọn phần Sản phẩm. Cách 2, trong mục Kho hàng, click chọn phần Mặt hàng.
- Bước 3: Nhấn biểu tượng ở góc trên bên phải để thêm mới một sản phẩm đơn lẻ hoặc thêm mới sản phẩm có thuộc tính.
Tạo sản phẩm đơn lẻ: Trên màn hình Tạo sản phẩm, điền đầy đủ các thông tin về sản phẩm: tên, giá, ảnh,… Sau đó thêm sản phẩm vào một danh mục sản phẩm của cửa hàng. Nhấn nút Lưu ở góc phía trên bên phải màn hình.
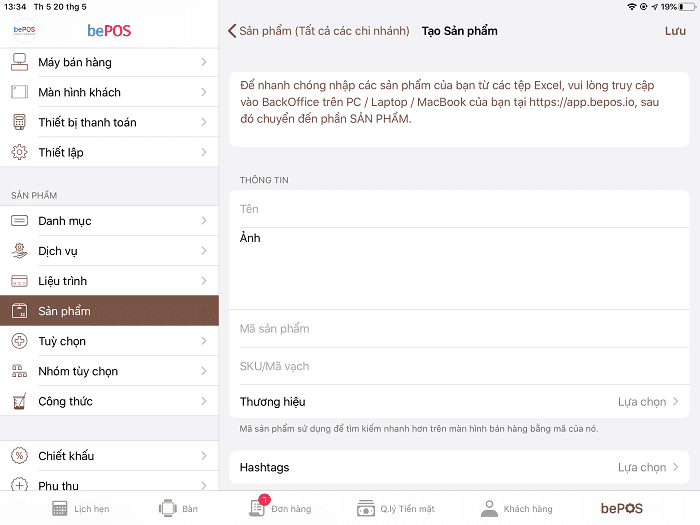
Tạo sản phẩm kèm thuộc tính: Trên màn hình Tạo sản phẩm kèm thuộc tính, nhập các thông tin về sản phẩm: tên, giá, ảnh, danh mục mặt hàng,… Nhấn Thuộc tính để thêm thuộc tính cho sản phẩm: Bạn có thể chọn tối đa là 3 thuộc tính và nhập theo thứ tự, xong thuộc tính 1 mới có thể nhập tiếp thuộc tính 2 và 3.
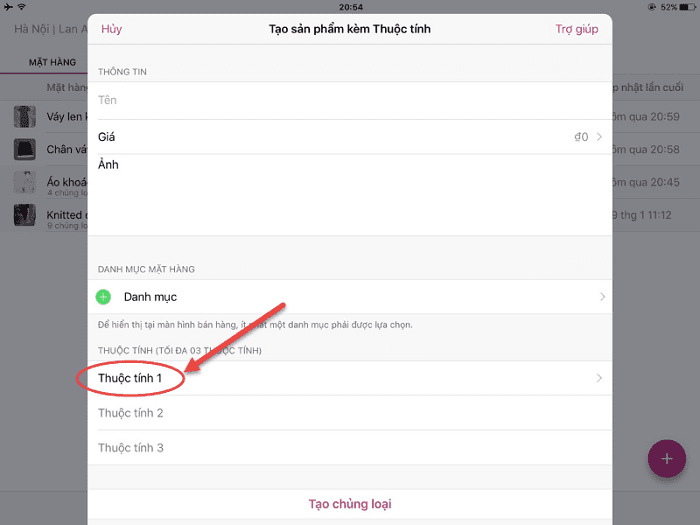
Trên màn hình Tạo thuộc tính, nhập vào các Thuộc tính và Giá trị thuộc tính. Ví dụ: Thuộc tính: Màu sắc. Giá trị thuộc tính: Đỏ, cam, vàng, xanh.
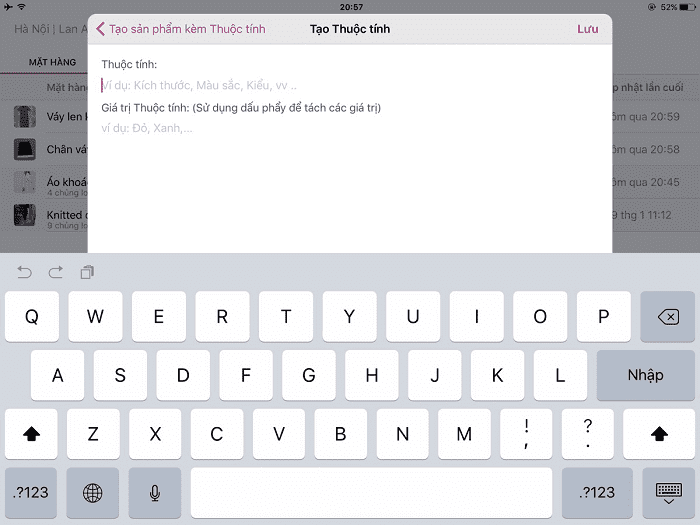
Nhấn nút Tạo chủng loại sau đó xác nhận Đồng ý để tiếp tục. Khi đó, sản phẩm có thuộc tính vừa tạo sẽ xuất hiện trong danh sách các sản phẩm của cửa hàng. Nhấn nút Lưu ở góc phía trên bên phải màn hình.
Nhập nhiều sản phẩm vào hệ thống cùng một lần
Thay vì nhập đơn lẻ từng sản phẩm, BackOffice bePOS hỗ trợ cửa hàng nhập nhiều sản phẩm vào hệ thống một lần khi có đợt hàng mới về. Cách sử dụng phần mềm quản lý bán hàng bePOS để nhập nhiều sản phẩm:
Bước 1: Truy cập bePOS BackOffice và đăng nhập email dưới quyền Quản lý hoặc Chủ cửa hàng.
Bước 2: Trên cột menu bên trái trang chủ bePOS BackOffice, chọn Sản phẩm ➡ Tải sản phẩm
Bước 3: Nhập thông tin sản phẩm vào hệ thống trên tệp excel mẫu cơ bản hoặc nâng cao. Trong đó có các mục như sau:
- Mã xử lý sản phẩm (bắt buộc) dùng để phân biệt các sản phẩm với nhau. Các thuộc tính của một sản phẩm có cùng mã xử lý sản phẩm này.
- Sản phẩm (bắt buộc)
- Mã sản phẩm dùng để phân biệt các thuộc tính của sản phẩm. Mỗi thuộc tính của sản phẩm sẽ khác nhau về mã sản phẩm.
- SKU/Barcode đây là mã vạch của sản phẩm.
- Tên thuộc tính, Giá trị thuộc tính 1, 2, 3
- Bán tại chi nhánh (bắt buộc)
- Tồn kho ban đầu (mục này không bắt buộc)
- Giá nhập (không bắt buộc)
- Giá bán lẻ (bắt buộc)
- Danh mục (bắt buộc).
- Có thể bán trên POS? (không bắt buộc).
- Quản lý tồn kho (mục này không bắt buộc).
- Có thể bán khi tồn kho âm?
- Ghi chú
- Hình ảnh.
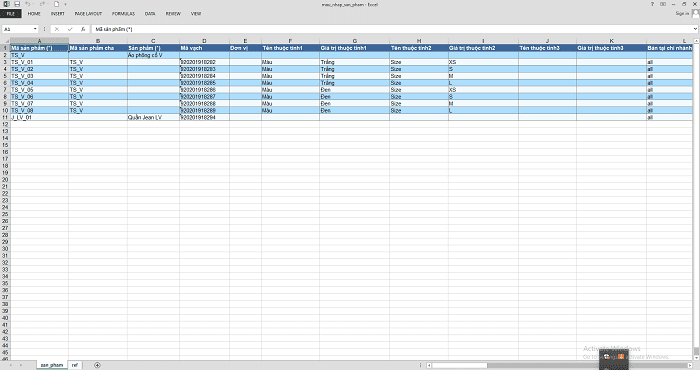
Bước 4: Sau khi hoàn tất nhập sản phẩm và Lưu tệp, nhấn Chọn tệp để tải tệp lên. Hệ thống sẽ tự động xử lý dữ liệu và thông báo khi tải tệp thành công hoặc tệp có sai sót (nếu có).
Bước 5: Hệ thống xử lý dữ liệu thành công thì sản phẩm mới sẽ xuất hiện ngay lập tức và sẵn sàng để giao dịch trên ứng dụng bePOS.
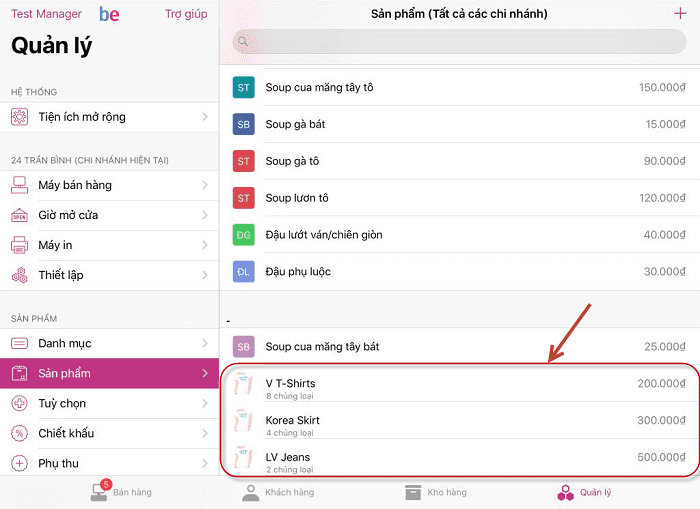
>> Xem thêm: Tổng hợp những phần mềm bán hàng offline tốt, đáng sử dụng nhất hiện nay
Điều chỉnh kho hàng
Trong quá trình quản lý kho hàng, bạn sẽ không tránh khỏi việc điều chỉnh như tăng giảm số lượng hàng hóa, thay đổi nhà cung cấp, giá bán,… Khi đó, hãy chắc chắn rằng ứng bePOS của cửa hàng bạn được cập nhật bản mới nhất và bật tiện ích mở rộng Quản lý kho hàng bán lẻ.
Cách sử dụng phần mềm quản lý bán hàng bePOS để điều chỉnh kho hàng như sau:
- Bước 1: Mở phần mềm quản lý bán hàng bePOS và đăng nhập bằng email dưới quyền Quản lý cửa hàng hoặc quyền Nhân viên cửa hàng được cấp quyền Quản lý kho.
- Bước 2: Chọn mục Kho hàng trên thanh menu dưới cùng.
- Bước 3: Chọn mục Mặt hàng để xem danh sách hàng hóa và số lượng từng mặt hàng tại cửa hàng.
- Bước 4: Chọn sản phẩm muốn điều chỉnh. Trên màn hình Lịch sử thay đổi của sản phẩm sẽ hiển thị các thông tin sau: Tên sản phẩm kèm thuộc tính (nếu có); Tồn kho tại tất cả các cửa hàng trong hệ thống; Tồn kho tại cửa hàng mà bạn đang quản lý; Lịch sử 50 lần thay đổi gần nhất tại cửa hàng bạn đang quản lý.
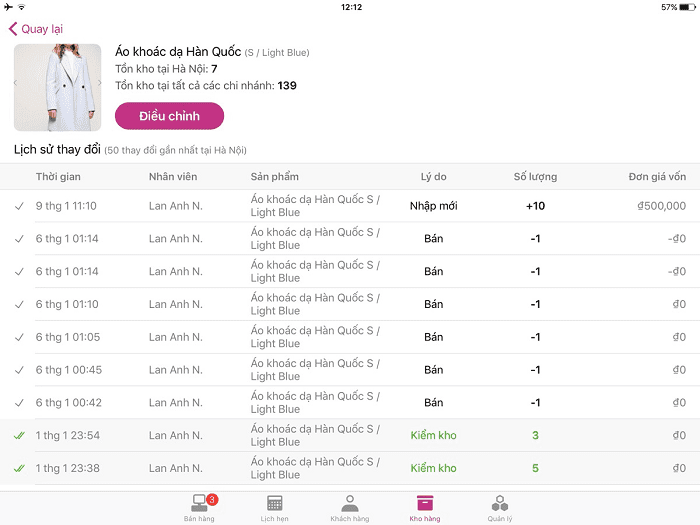
- Bước 5: Nhấn nút Điều chỉnh. Màn hình Điều chỉnh tồn kho tại cửa hàng bạn đang quản lý hiện ra cho phép điều chỉnh tăng/giảm số lượng so với tồn kho hiện tại.
Điều chỉnh giảm: Chọn số lượng, lý do điều chỉnh (hư hỏng, hết hạn, sử dụng nội bộ, điều chỉnh, khác). Sau đó nhấn Lưu để hoàn tất việc điều chỉnh giảm.
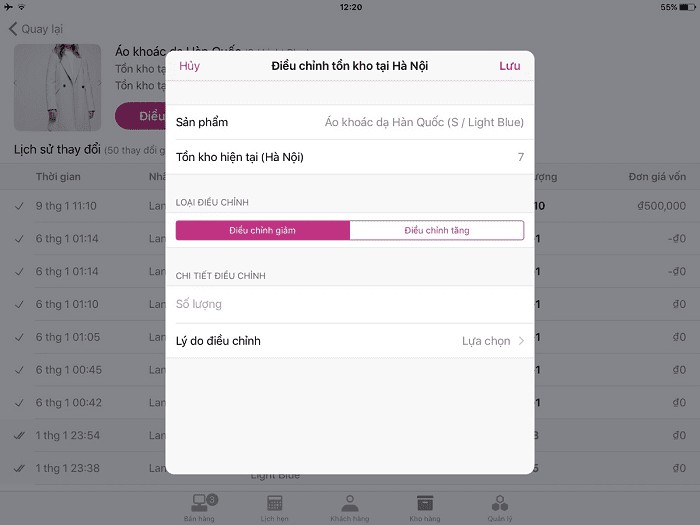
Điều chỉnh tăng: Chọn số lượng muốn điều chỉnh, giá nhập (nếu có thay đổi), bật chế độ Lưu lại giá nhập và chọn lý do điều chỉnh (nhập mới, điều chuyển, điều chỉnh, khác). Nhấn Lưu để hoàn tất việc điều chỉnh tăng.
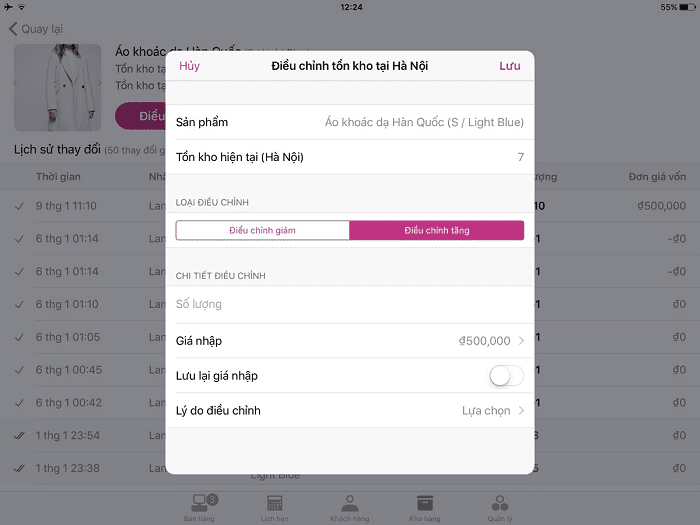
Kiểm kho hàng
Kiểm kê kho là một nội dung quan trọng khi tìm hiểu cách sử dụng phần mềm quản lý bán hàng, đặc biệt là với những phần mềm bán hàng tạp hóa, bán lẻ,… Sau đây là hướng dẫn sử dụng phần mềm quản lý bán hàng bePOS để kiểm kê kho:
- Bước 1: Mở phần mềm quản lý bán hàng bePOS và đăng nhập email dưới quyền Quản lý cửa hàng hoặc là quyền Nhân viên cửa hàng được cấp quyền Quản lý kho.
- Bước 2: Chọn mục Kho hàng trên thanh menu dưới cùng.
- Bước 3: Chọn mục Kiểm kho để xem lịch sử kiểm kho và tiến hành kiểm kê kho hàng.
- Bước 4: Nhấn biểu tượng ở góc dưới bên phải để bắt đầu kiểm kê. Khi đó màn hình Kiểm kho sẽ chia làm 3 phần: A – Sản phẩm, B – Trạng thái kho hàng, C – Lịch sử đếm.
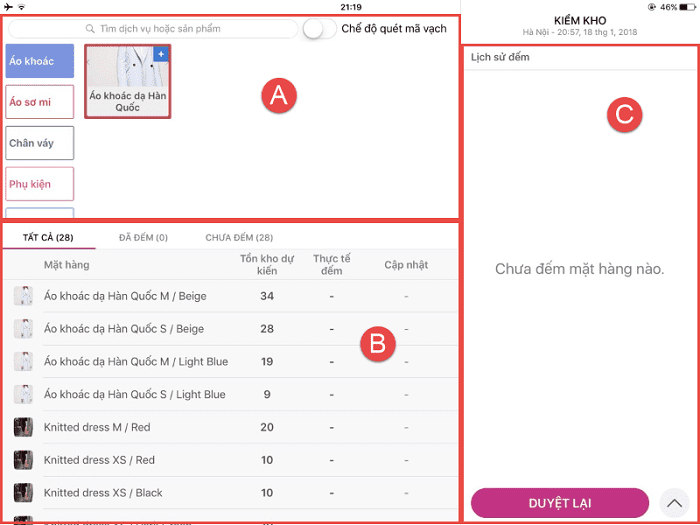
- Bước 5: Để kiểm kê kho hàng, bạn có thể tiến hành theo 3 cách như sau:
Cách 1: Tự kiểm đếm số lượng từng sản phẩm trong kho và ngoài cửa hàng, sau đó nhập con số thực tế đếm được vào hệ thống. Trong phần A: Chọn sản phẩm kiểm đếm (bao gồm cả thuộc tính), sau đó nhập số lượng sản phẩm đếm được trên thực tế. Hệ thống sẽ lập tức cập nhật số lượng mặt hàng trong phần B và C.
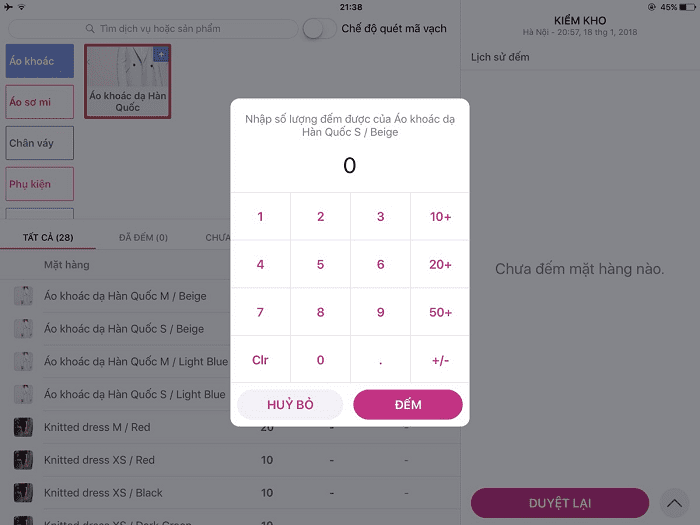
Cách 2: Bật Chế độ quét mã vạch và tiến hành kiểm đếm bằng cách chọn sản phẩm. Trong phần A: Chọn sản phẩm kiểm đếm (bao gồm cả thuộc tính). Mỗi lần bạn nhấn chọn sản phẩm thì sẽ tính là một lần đếm sản phẩm đó. Hệ thống sẽ lập tức cập nhật số lượng mặt hàng trong phần B và C.

Cách 3: Bật Chế độ quét mã vạch và kiểm đếm với máy quét mã vạch/SKU sản phẩm. Trong phần A: Nhấn vào thanh tìm kiếm, dùng máy quét mã vạch/SKU và mã vạch/SKU của sản phẩm sẽ tự động chạy ra. Mỗi lần bạn quét sản phẩm là một lần đếm sản phẩm đó. Hệ thống sẽ lập tức cập nhật số lượng mặt hàng trong phần B và C.
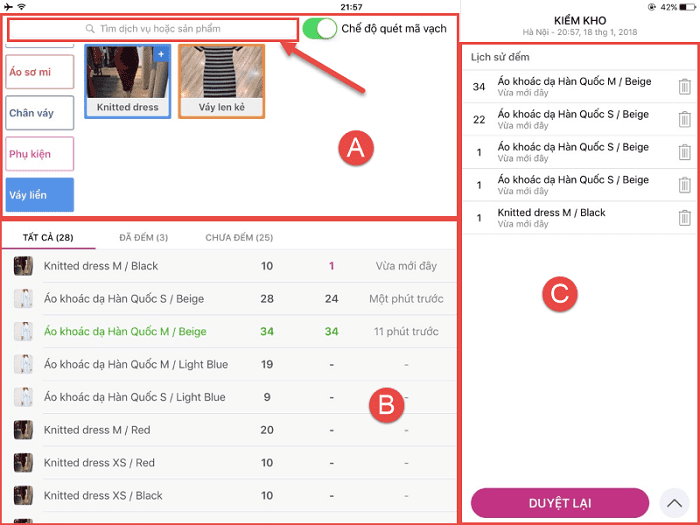
- Bước 6: Sau khi kiểm đếm xong, nhấn Duyệt lại để xem thống kê sản phẩm vừa kiểm đếm.
- Bước 7: Màn hình Kiểm kho sẽ thể hiện trạng thái của lần kiểm kho này với các phần:
Chưa đếm: Số sản phẩm chưa được kiểm đếm.
Không khớp: Số sản phẩm không khớp sau khi đã thực hiện kiểm đếm.
Khớp: Số sản phẩm khớp sau khi đã thực hiện kiểm đếm.
Loại bỏ: Sản phẩm không tiến hành kiểm kho lần này (VD sản phẩm bán chậm).
Tất cả: Toàn bộ sản phẩm của cửa hàng.
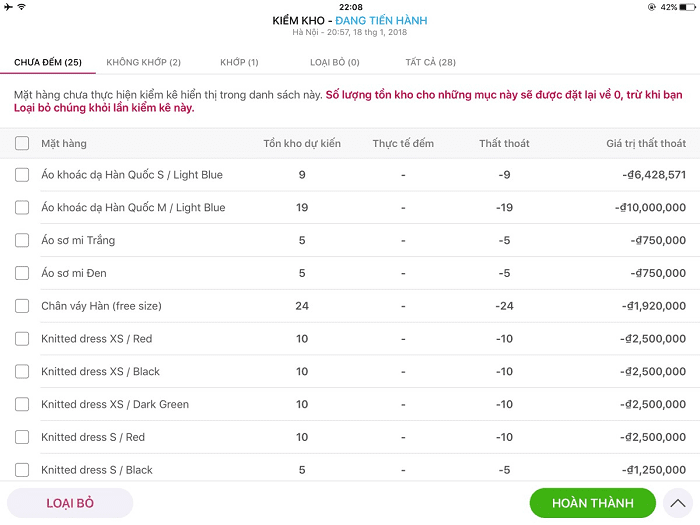
Trên bản danh sách này, bạn tiến hành loại bỏ những sản phẩm không kiểm đếm lần này bằng cách nhấn chọn trên danh sách sản phẩm và nhấn Loại bỏ. Sau đó Đặt về 0 khi sản phẩm không còn trong kho.
- Bước 8: Nhấn Hoàn thành để hoàn tất quá trình kiểm kho.
Xem báo cáo
Một nội dung không thể thiếu trong cách sử dụng phần mềm quản lý bán hàng là xem báo cáo. Các loại báo cáo này bao gồm báo cáo doanh thu, báo cáo xuất nhập tồn, báo cáo tiêu hao theo sản phẩm/nguyên liệu, báo cáo tồn kho, báo cáo số liệu kinh doanh, báo cáo lịch sử sử dụng voucher,…
Hướng dẫn sử dụng phần mềm quản lý bán hàng bePOS để xem báo cáo đã được tổng hợp TẠI ĐÂY, cơ bản gồm các bước sau:
- Bước 1: Truy cập vào bePOS BackOffice và đăng nhập bằng email dưới quyền Quản lý cửa hàng hoặc tương đương.
- Bước 2: Trên thanh menu chọn mục Báo cáo. Sau đó chọn loại báo cáo muốn xem. Màn hình hệ thống sẽ hiển thị ra các thông tin của loại báo cáo. Bạn có thể xuất ra file excel bằng cách chọn Xuất dữ liệu.
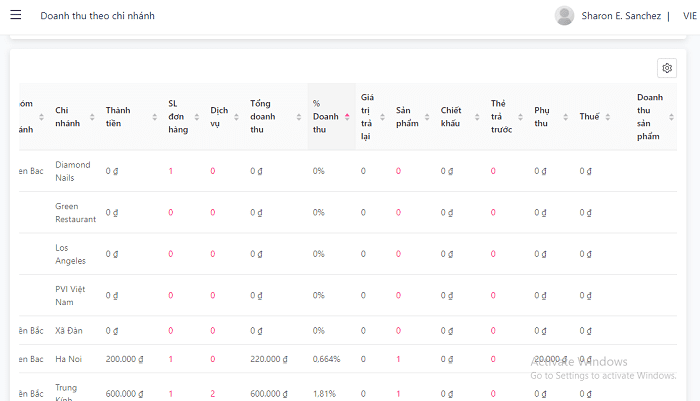
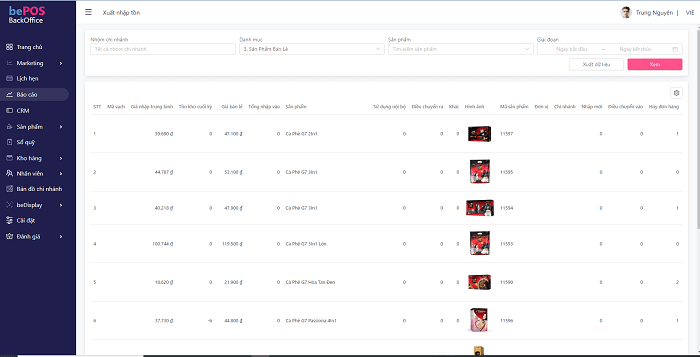
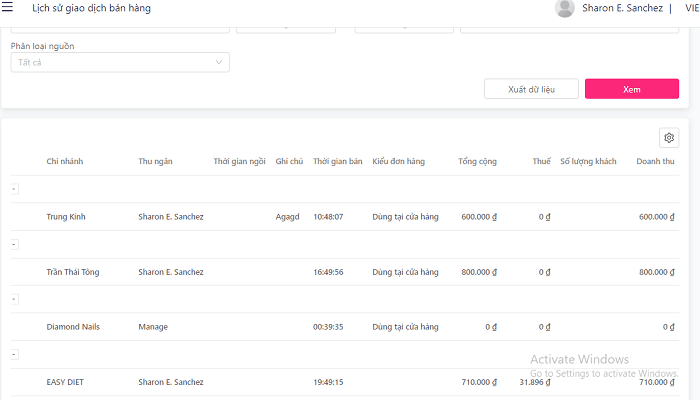
Để nắm rõ hơn cách sử dụng, bạn có thể xem chi tiết Hướng dẫn sử dụng phần mềm quản lý bán hàng bePOS hoặc theo dõi video đầy đủ dưới đây:
>> Xem thêm: So sánh các phần mềm quản lý bán hàng phổ biến nhất trên thị trường
Trên đây là hướng dẫn cách sử dụng phần mềm quản lý bán hàng bePOS chi tiết nhất. Nếu bạn gặp bất kỳ vấn đề nào trong quá trình sử dụng hoặc có ý kiến đóng góp muốn chia sẻ về cách thức sử dụng phần mềm bán hàng, chúng tôi luôn sẵn sàng tiếp nhận tại hotline 024 7771 6889 hoặc địa chỉ email: support@bepos.io.
FAQ
bePOS là gì?
bePOS là phần mềm quản lý bán hàng giúp số hóa các hoạt động kinh doanh tại cửa hàng, gồm nhiều tính năng như quản lý đơn hàng, thanh toán tự động, quản lý sản phẩm, quản lý tồn kho, quản lý doanh số,….
Doanh số cửa hàng có tự động được in ra sau khi đã đối soát cuối ngày hay không?
Khách hàng bePOS được phép cài đặt việc tự động in doanh số cửa hàng sau khi đối soát cuối ngày. Bạn có thể xem cách sử dụng phần mềm quản lý bán hàng bePOS để chốt và đối soát doanh số cuối ngày chi tiết tại đây.
Làm cách nào để giữ kho cửa hàng luôn chính xác?
Muốn giữ kho cửa hàng luôn chính xác, bạn có thể thực hiện như sau:
- Kiểm kho theo đúng quy trình.
- Thực hiện kiểm kho thường xuyên, đặt lịch kiểm kho theo ngày, theo tuần hoặc theo tháng tùy theo quy mô và ngành hàng bán.
Follow bePOS: